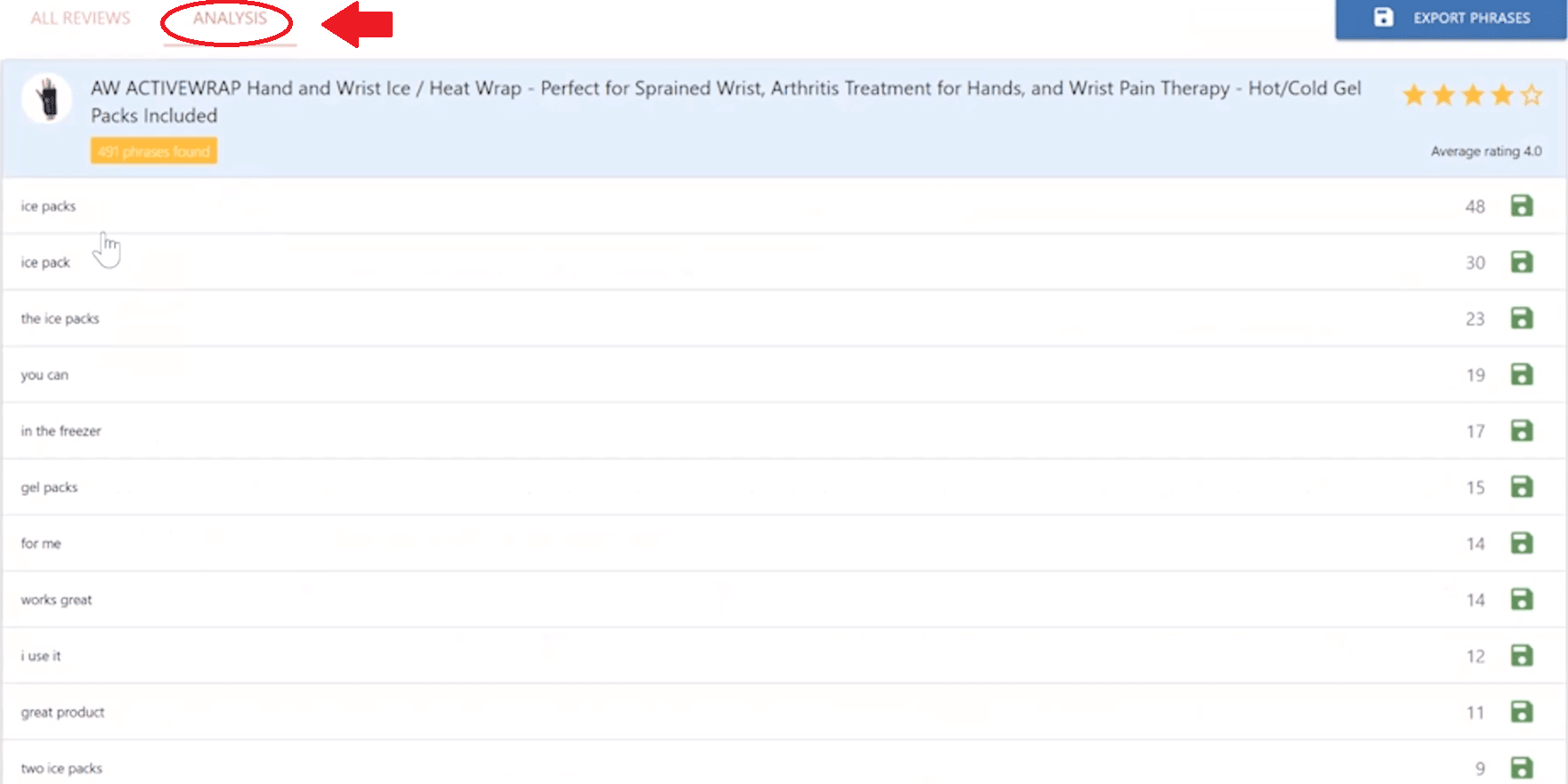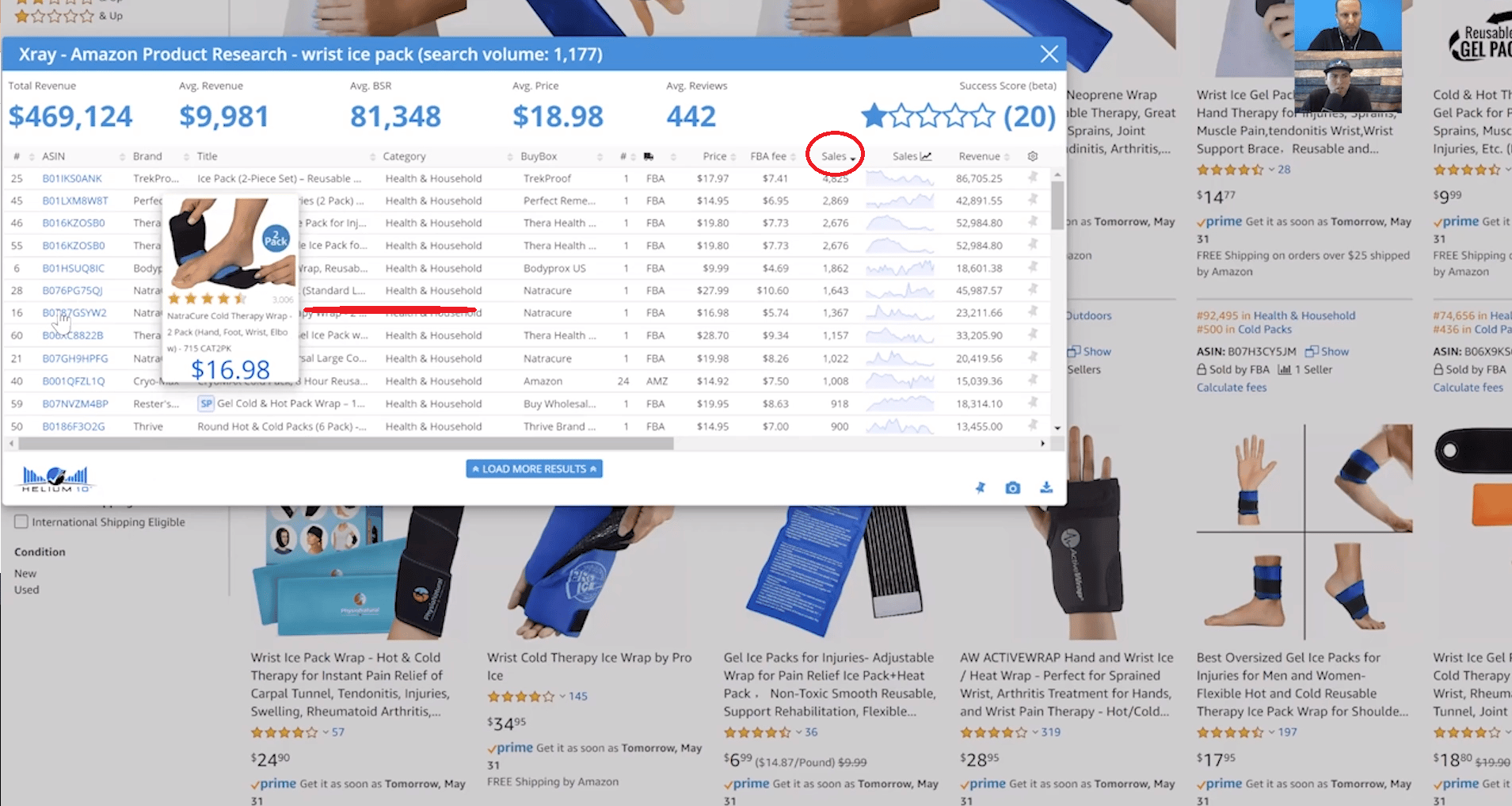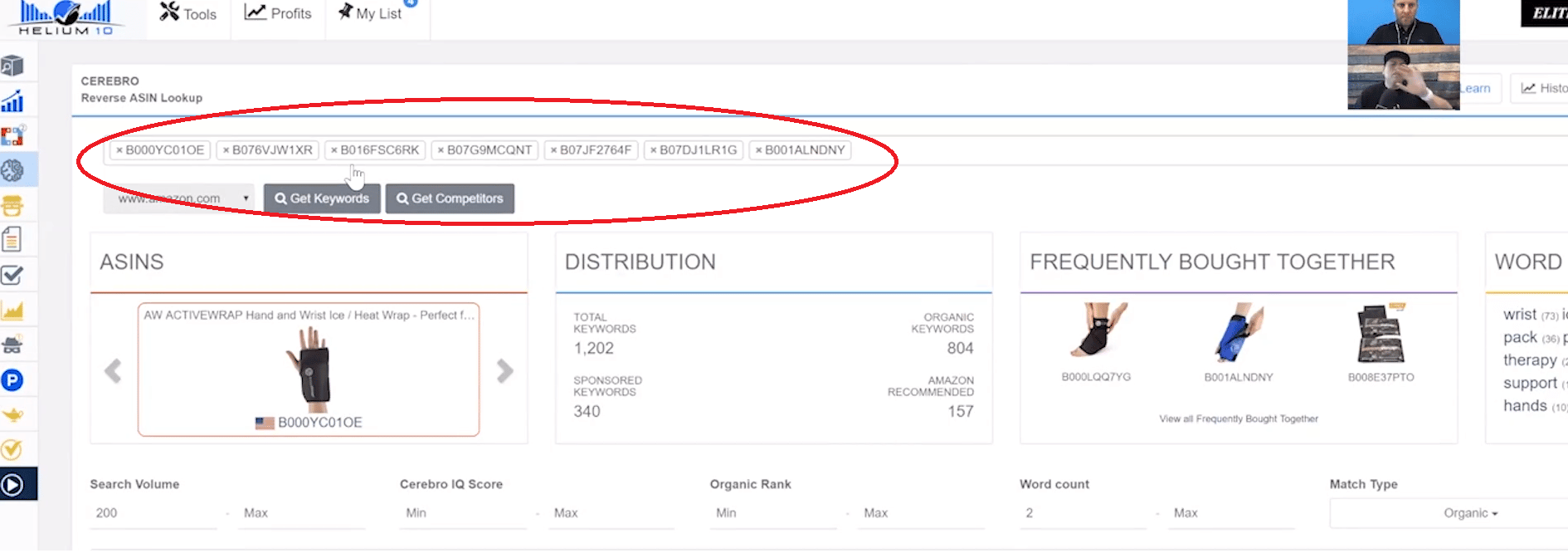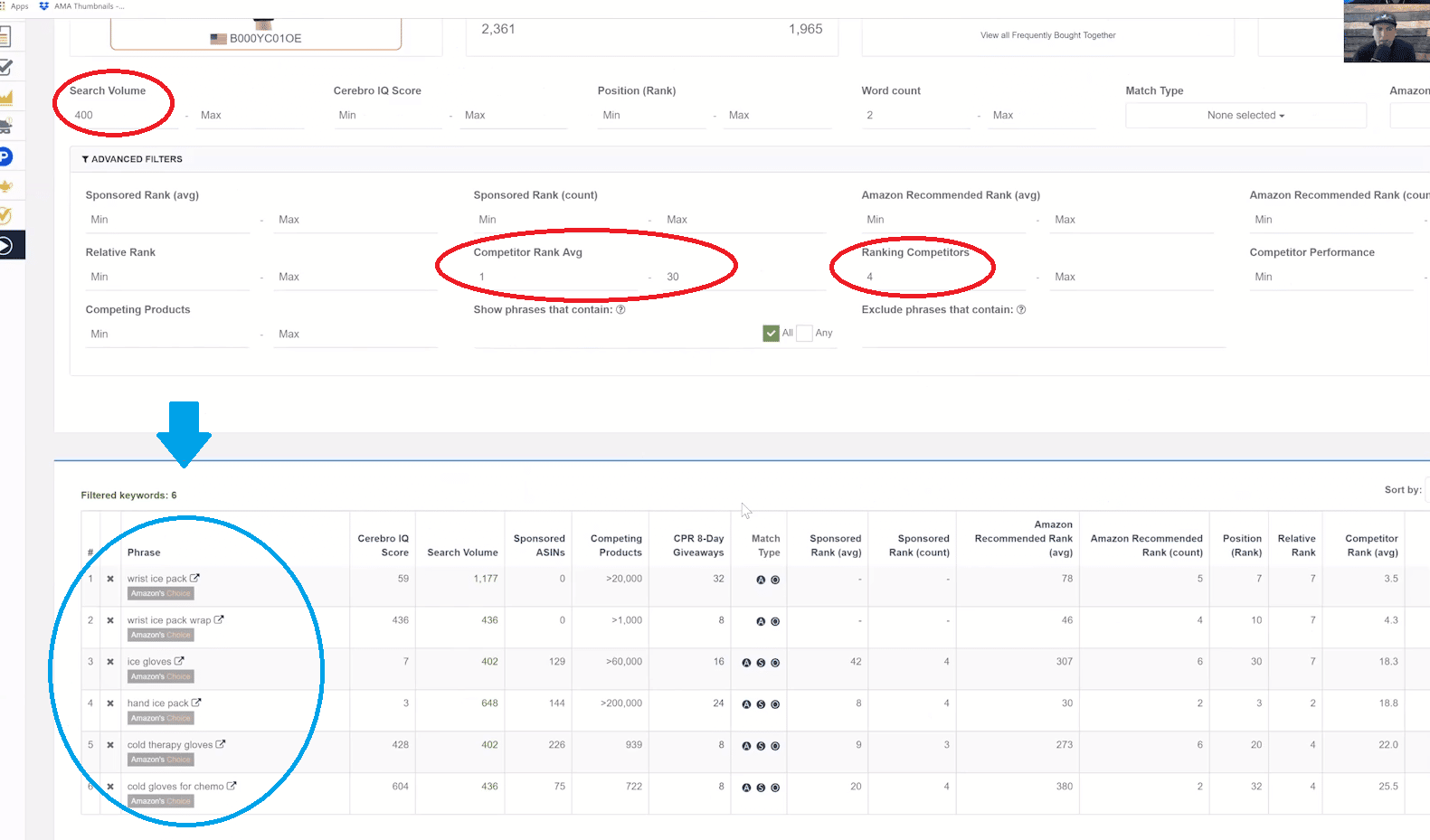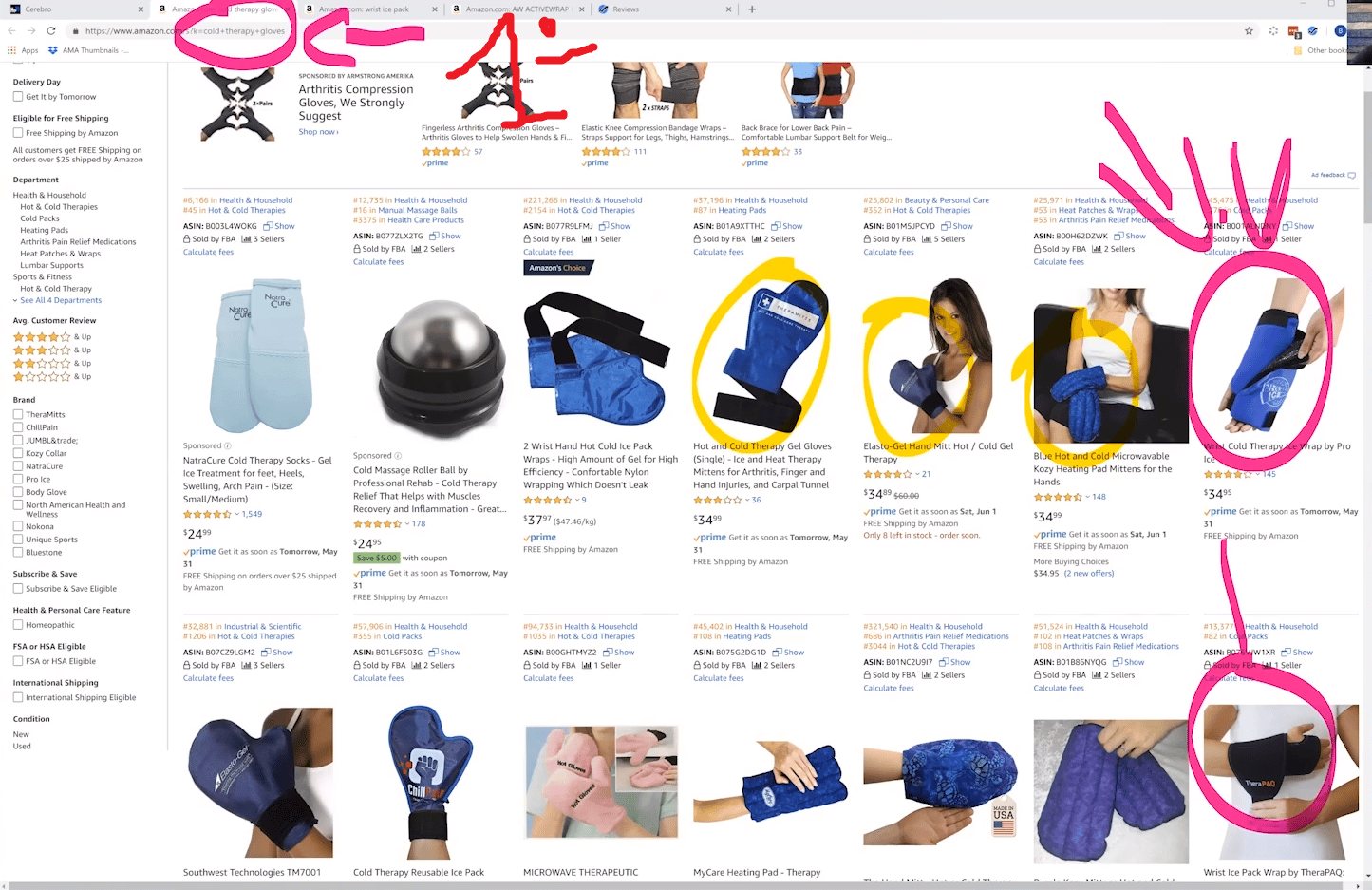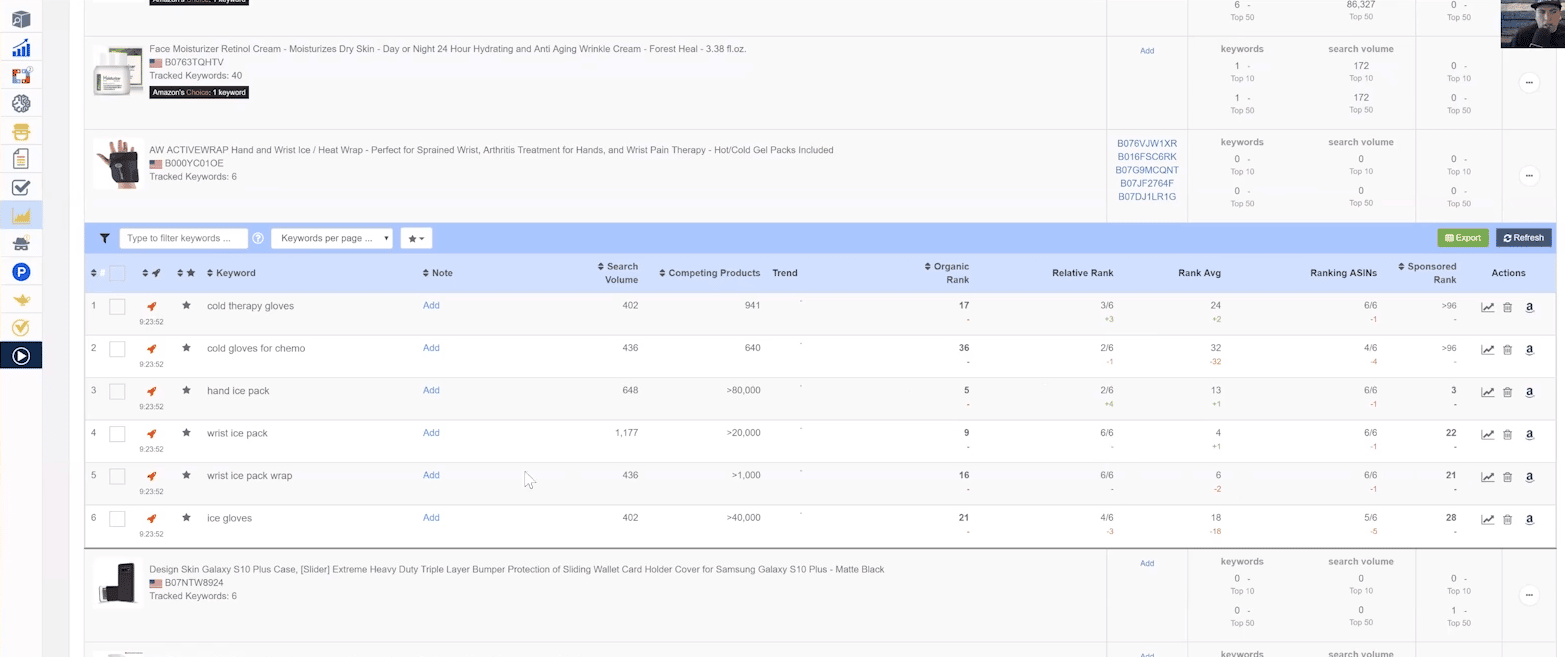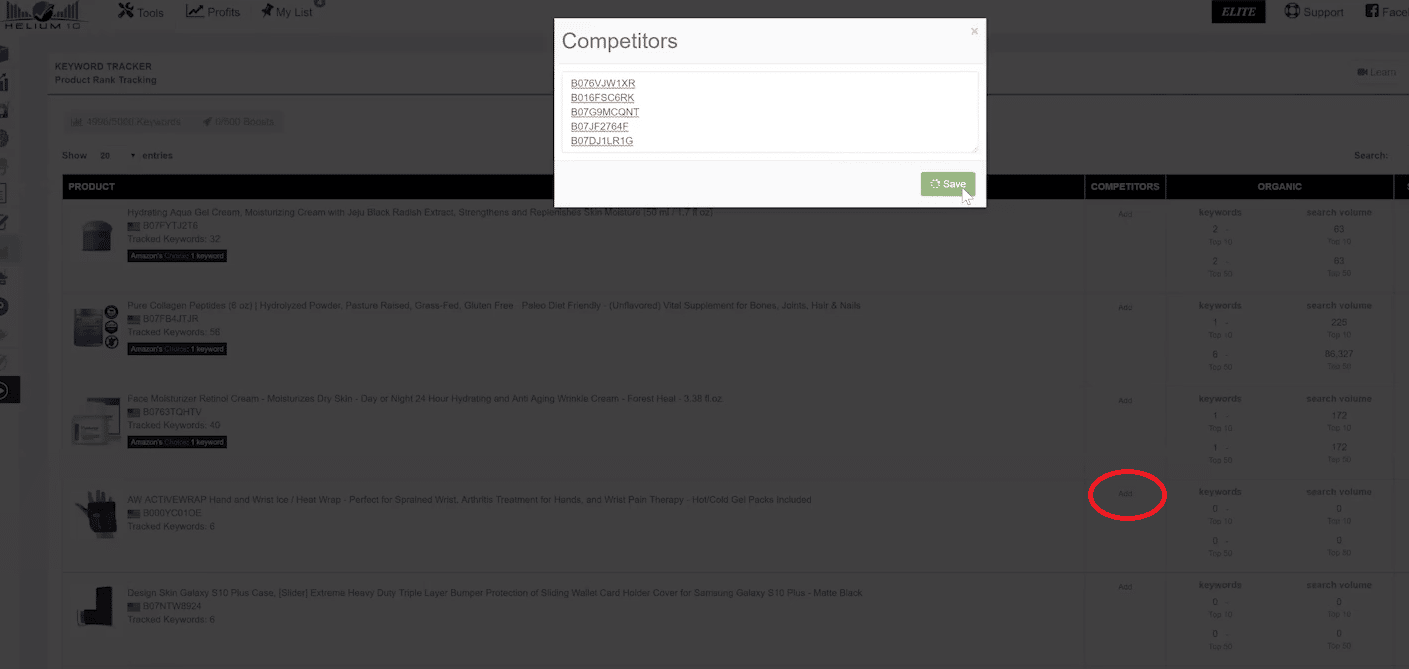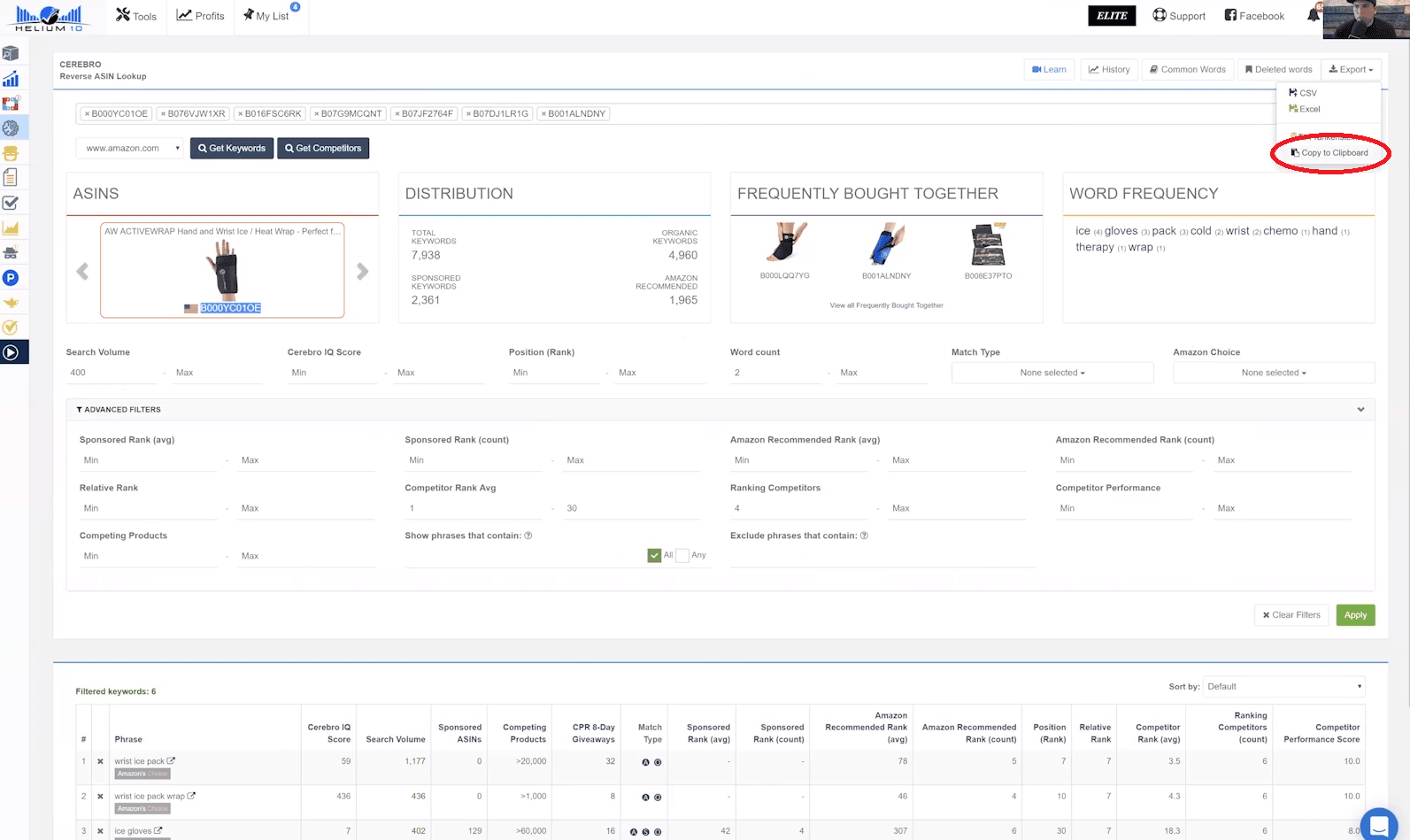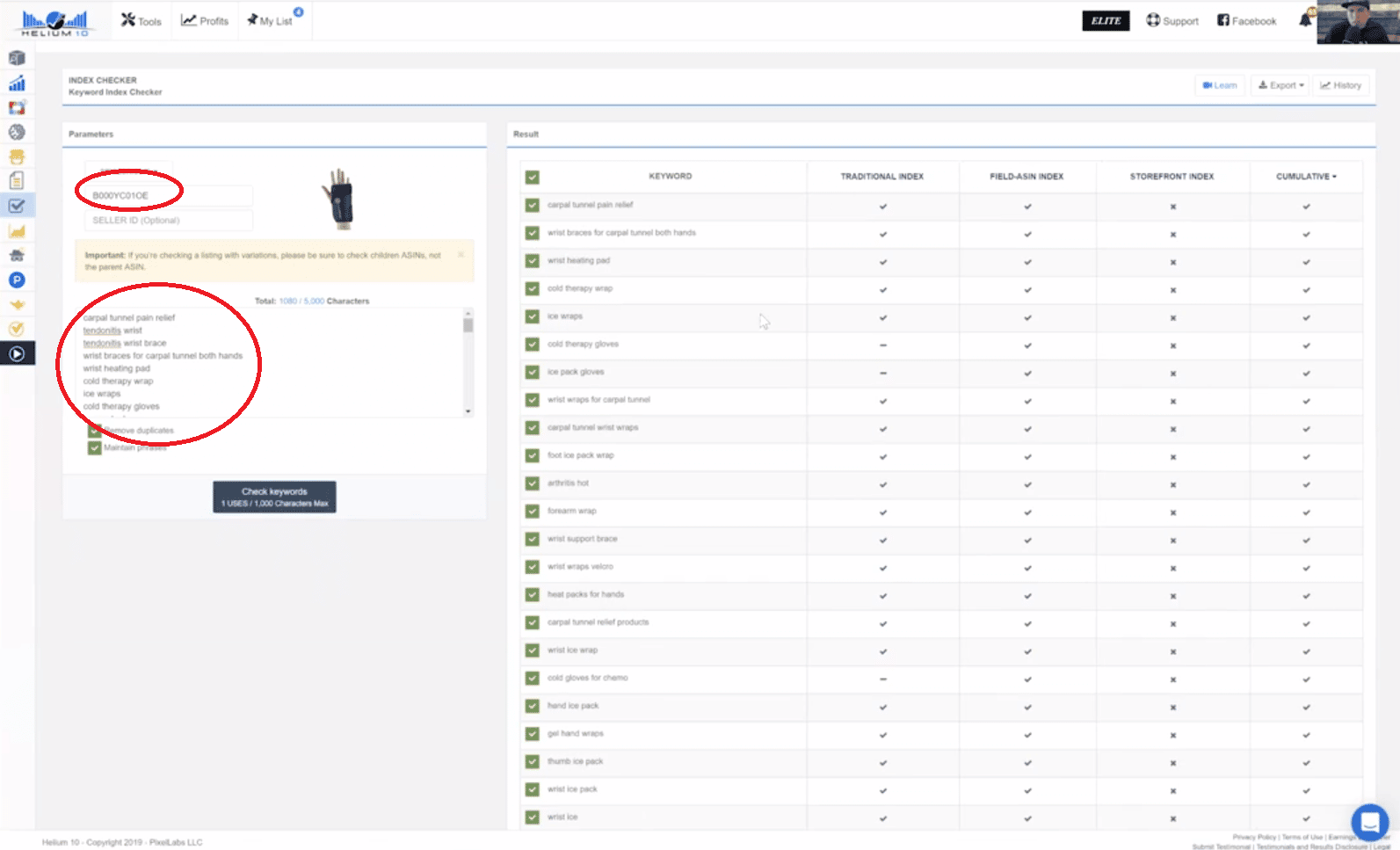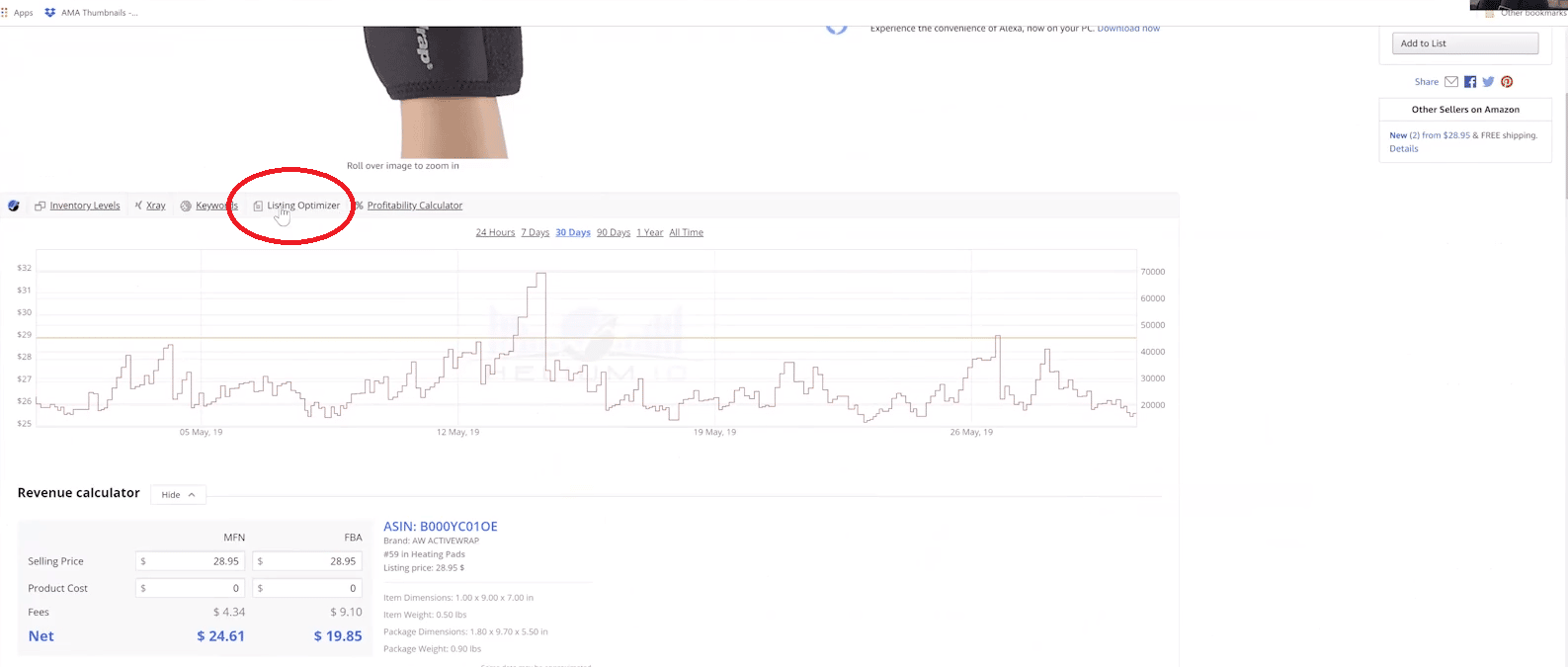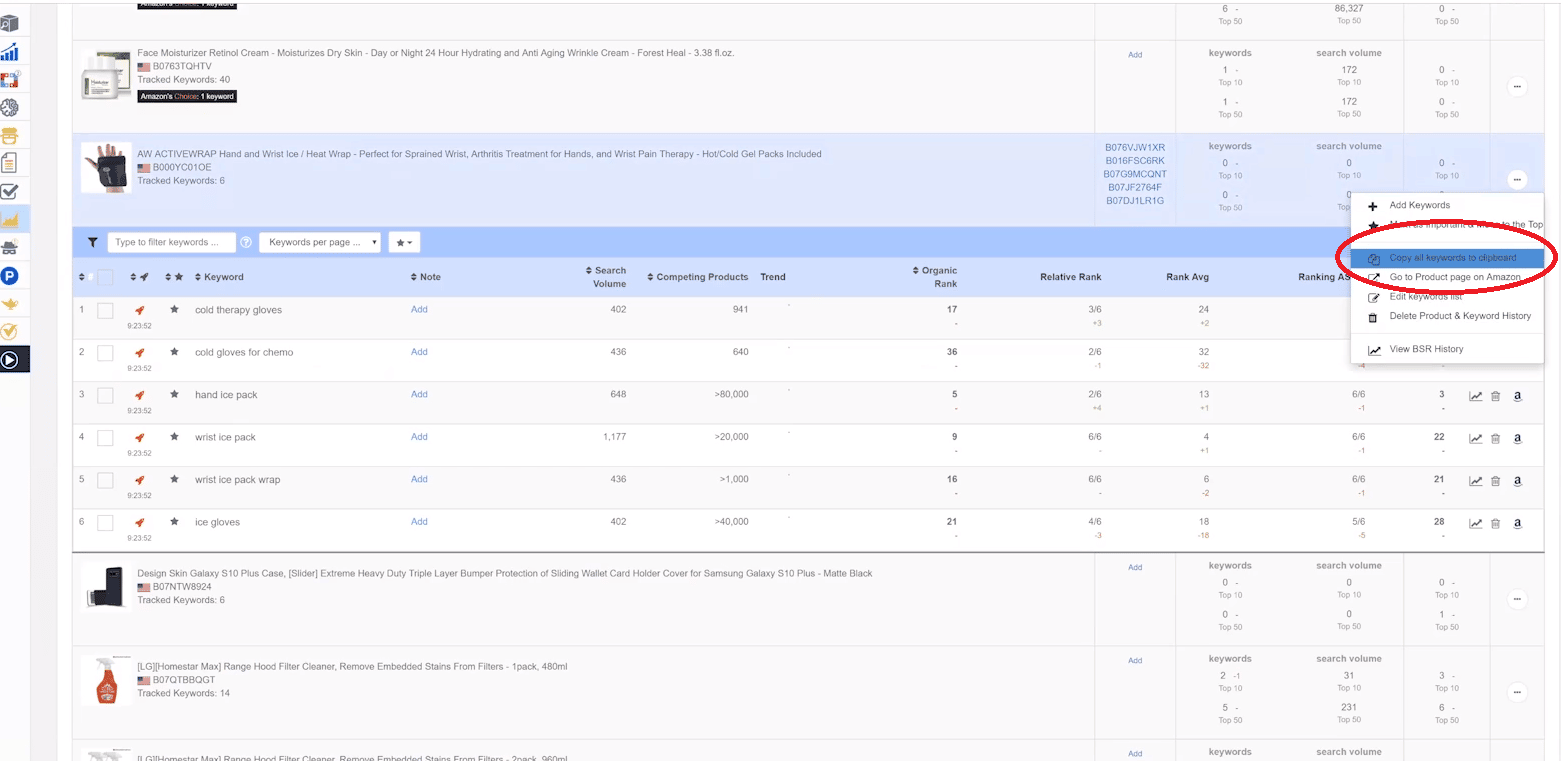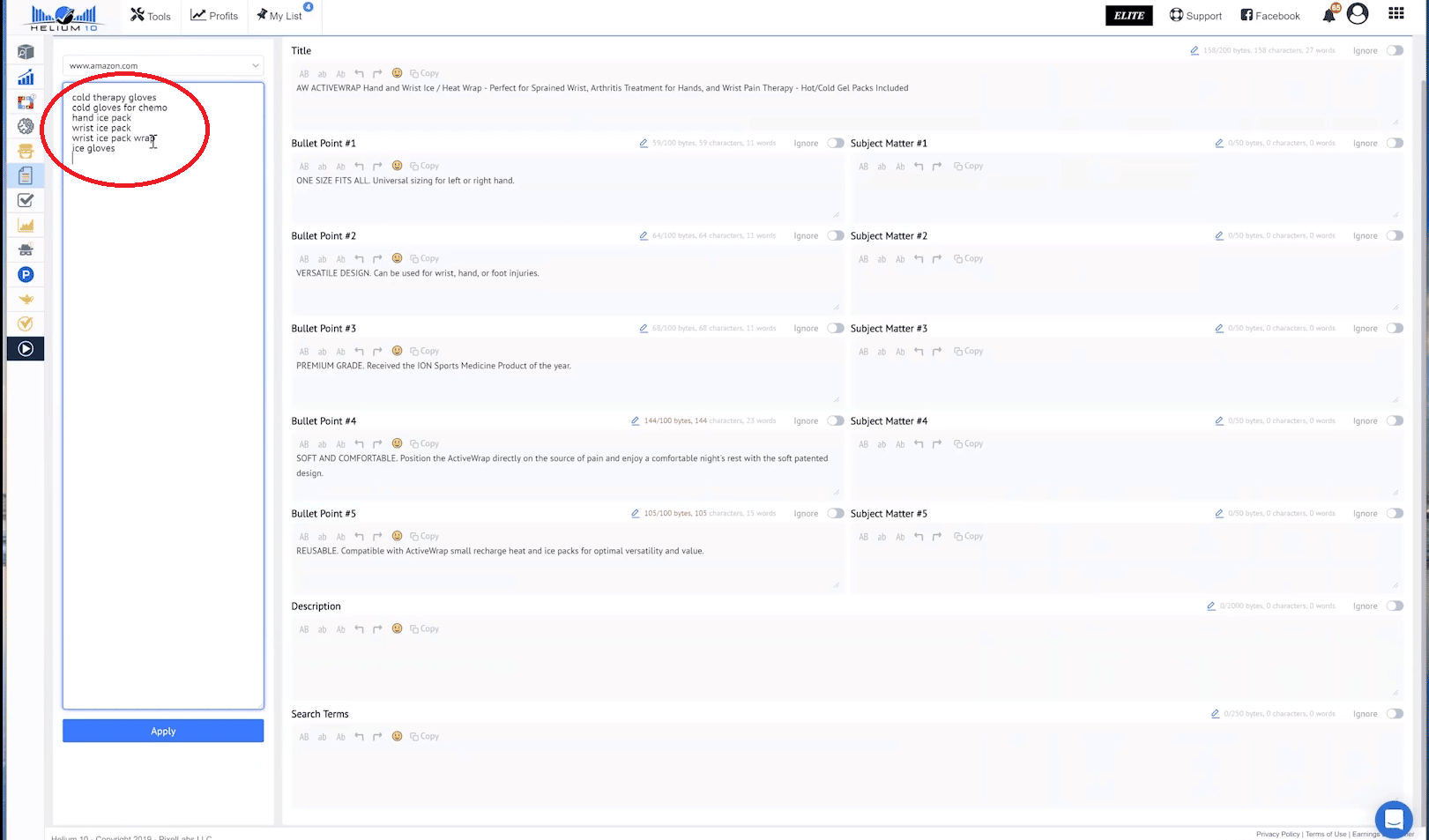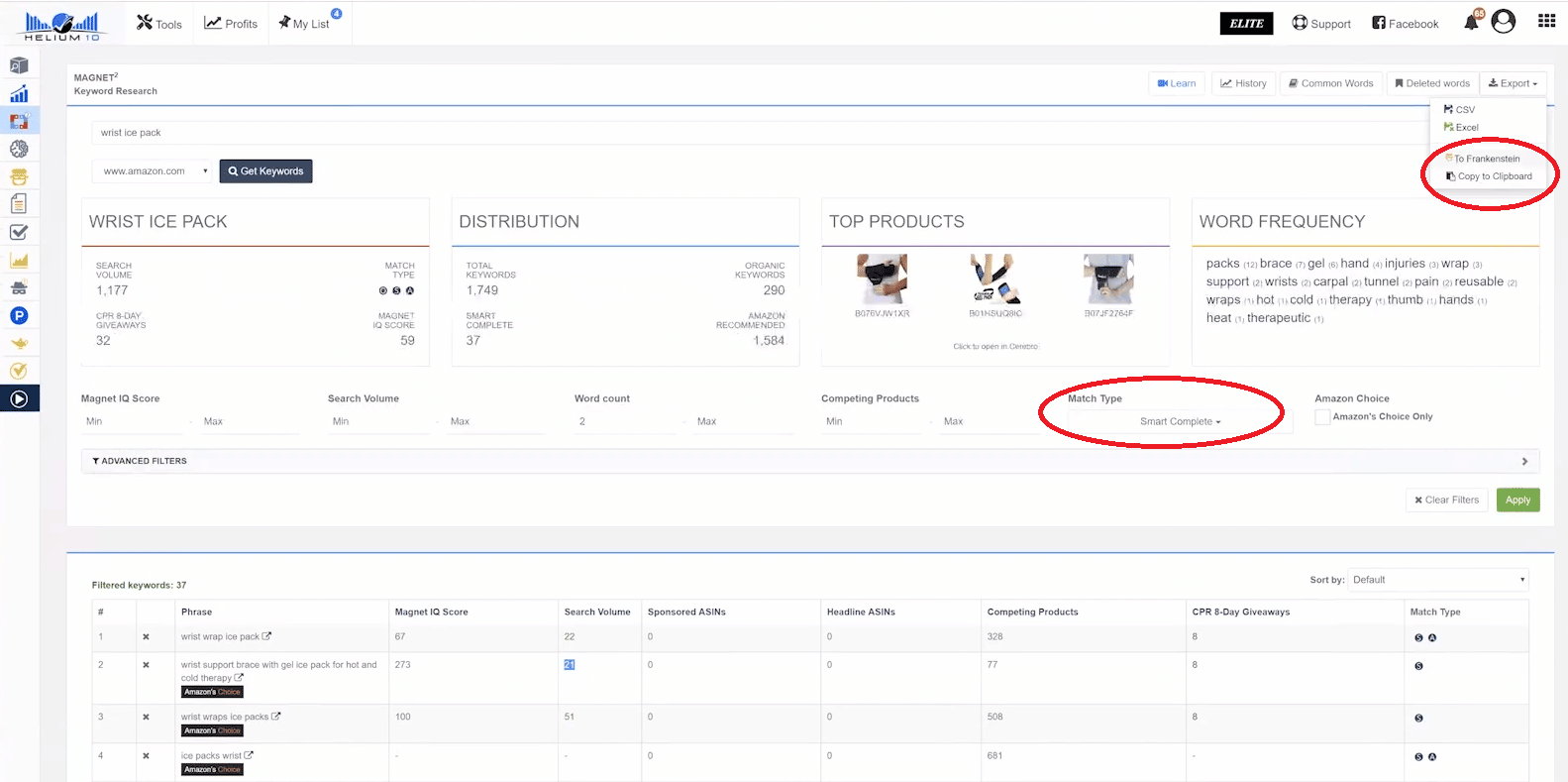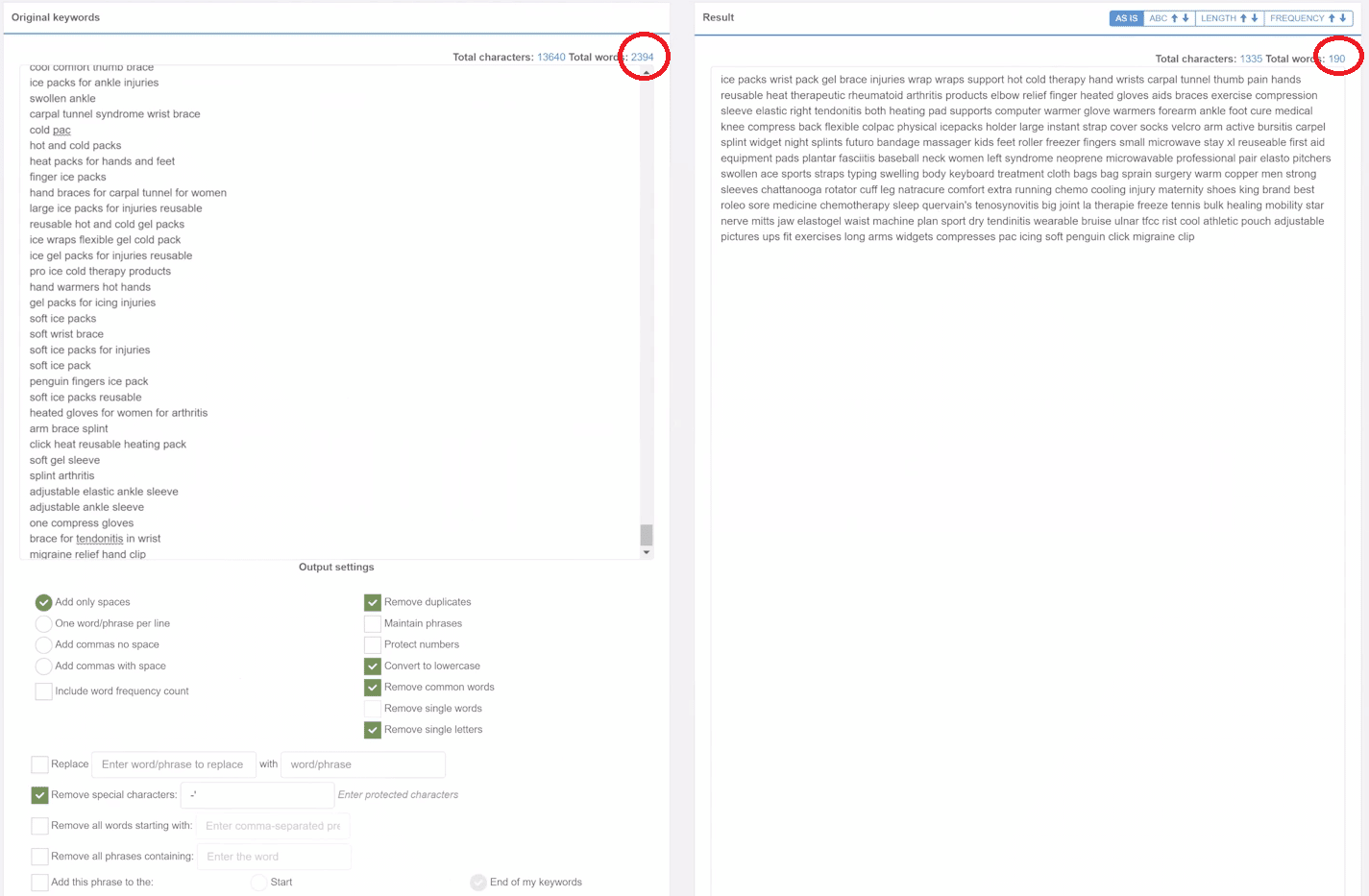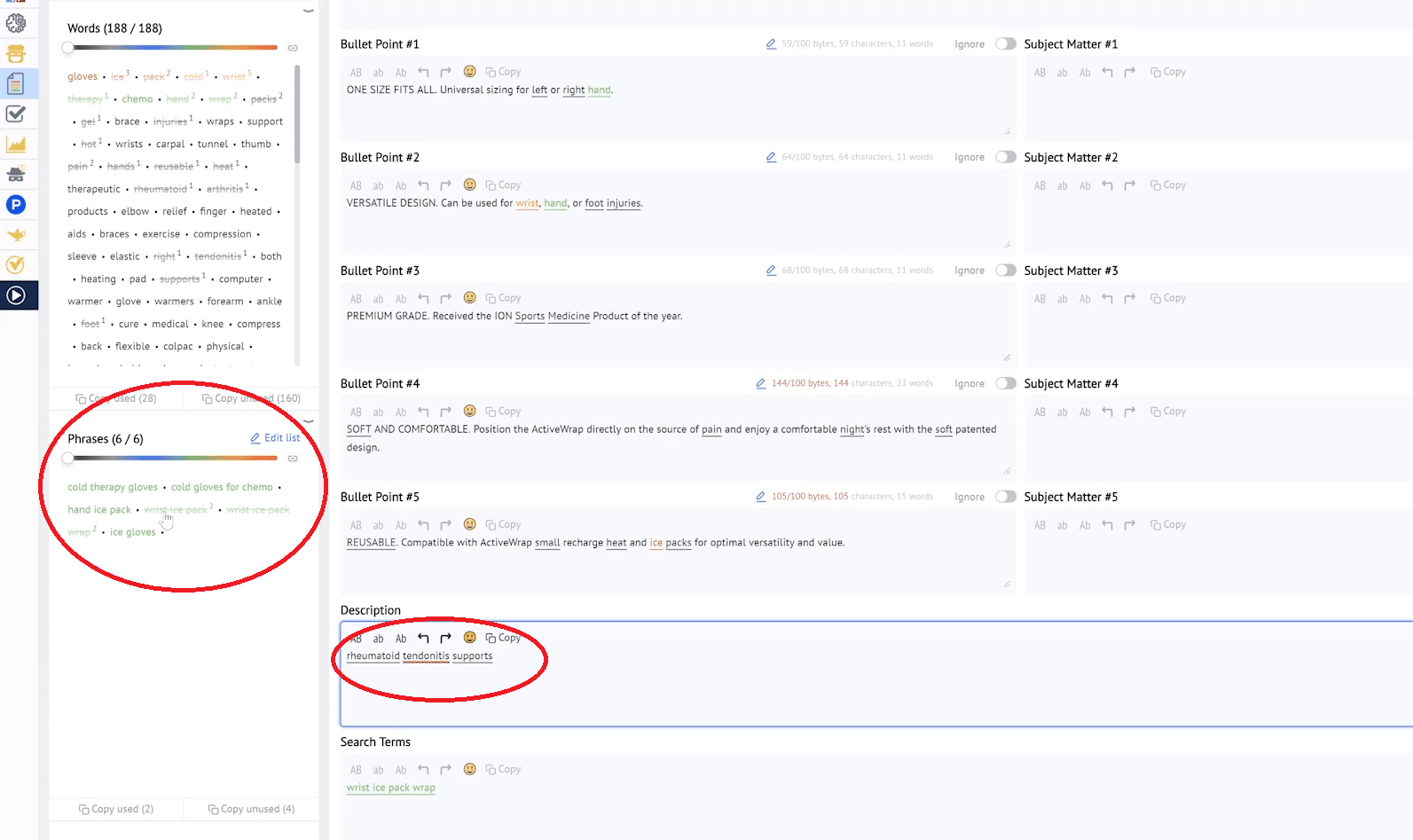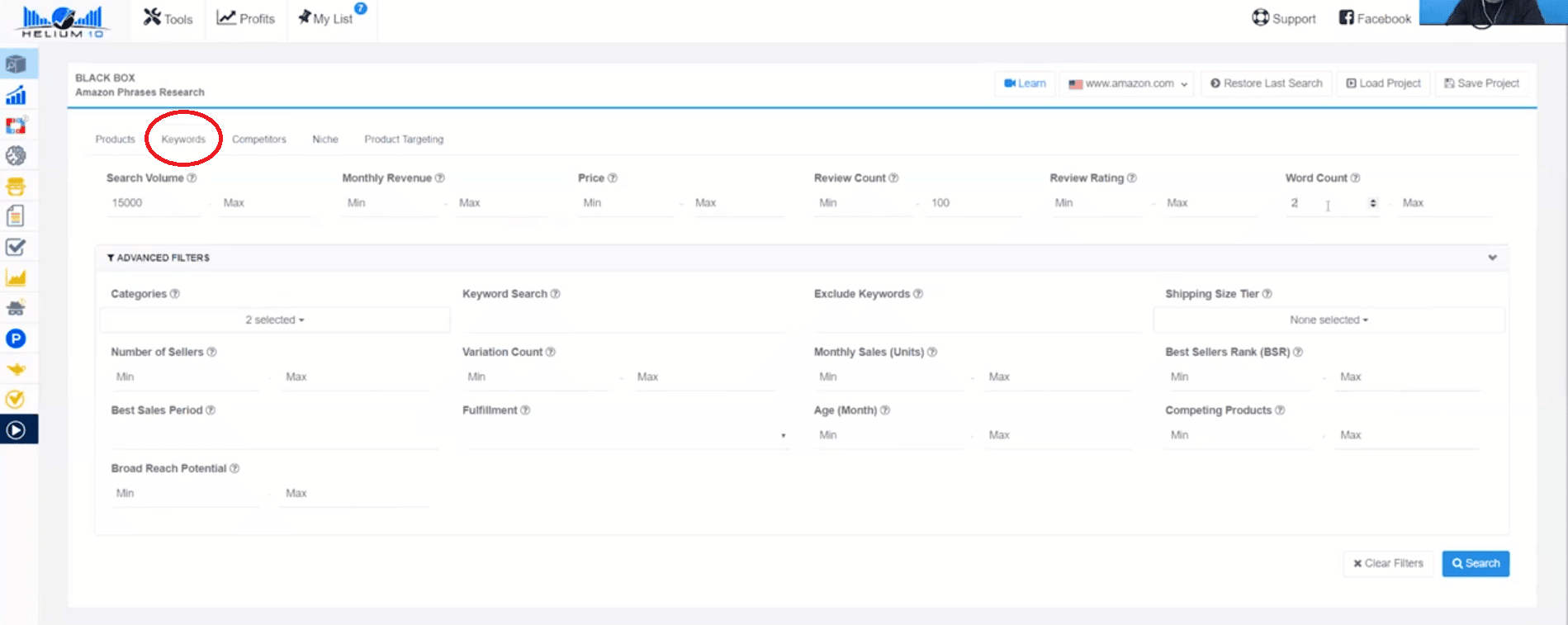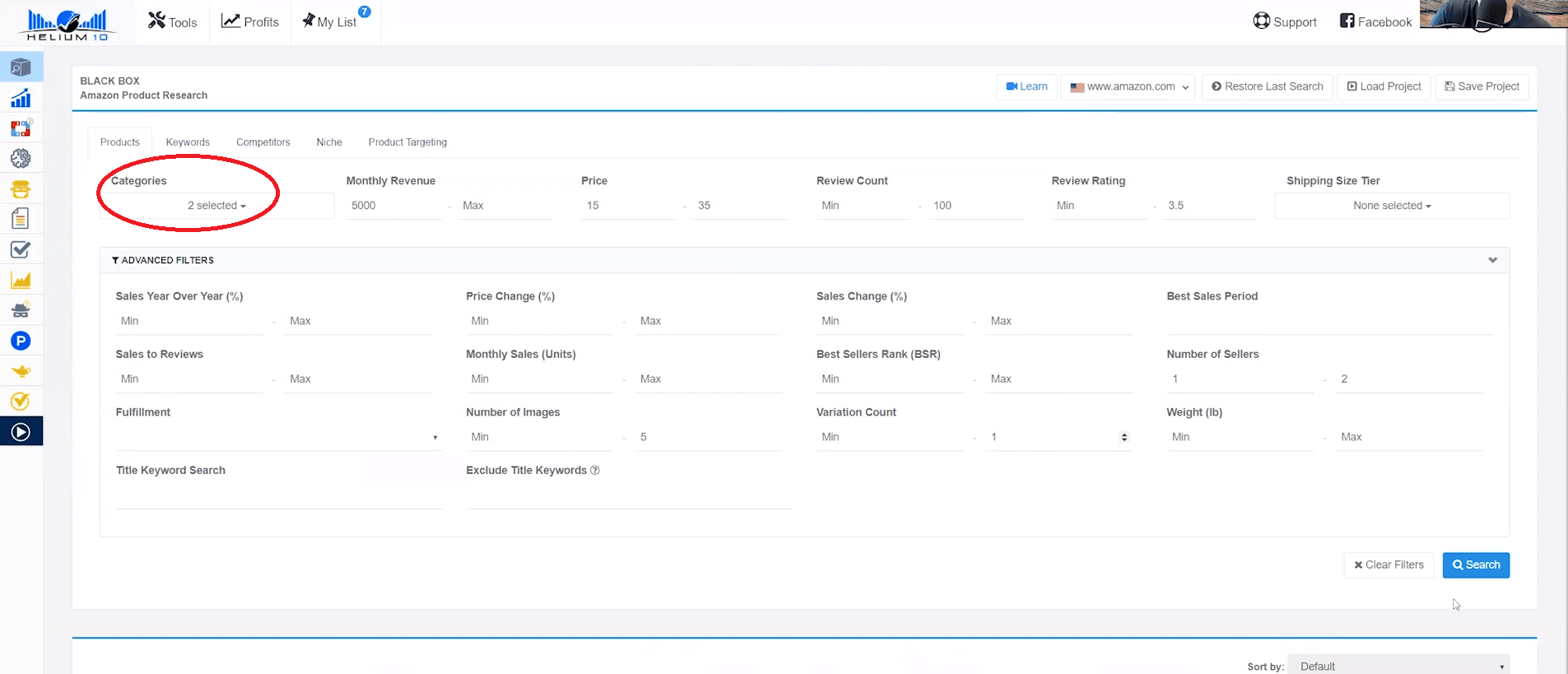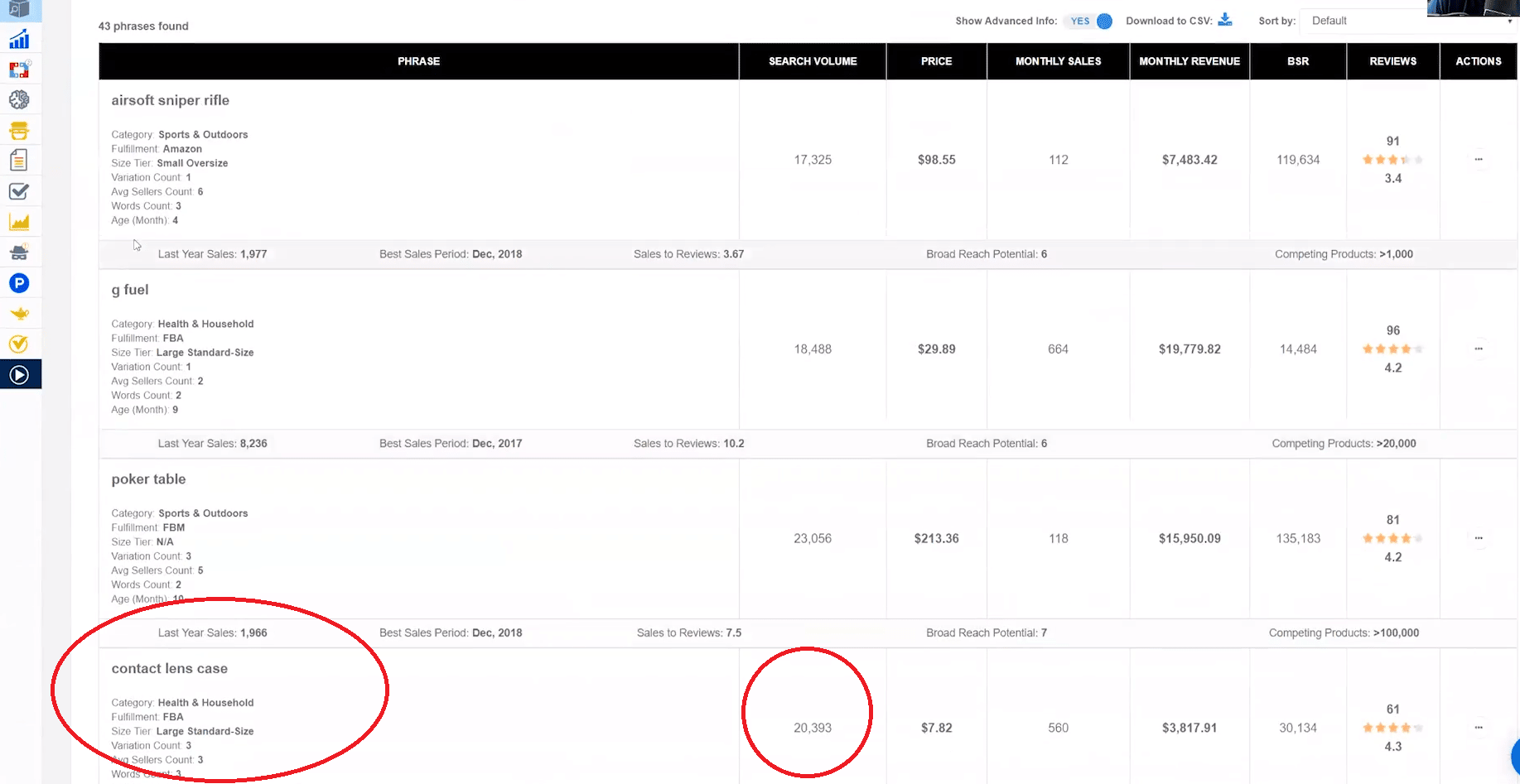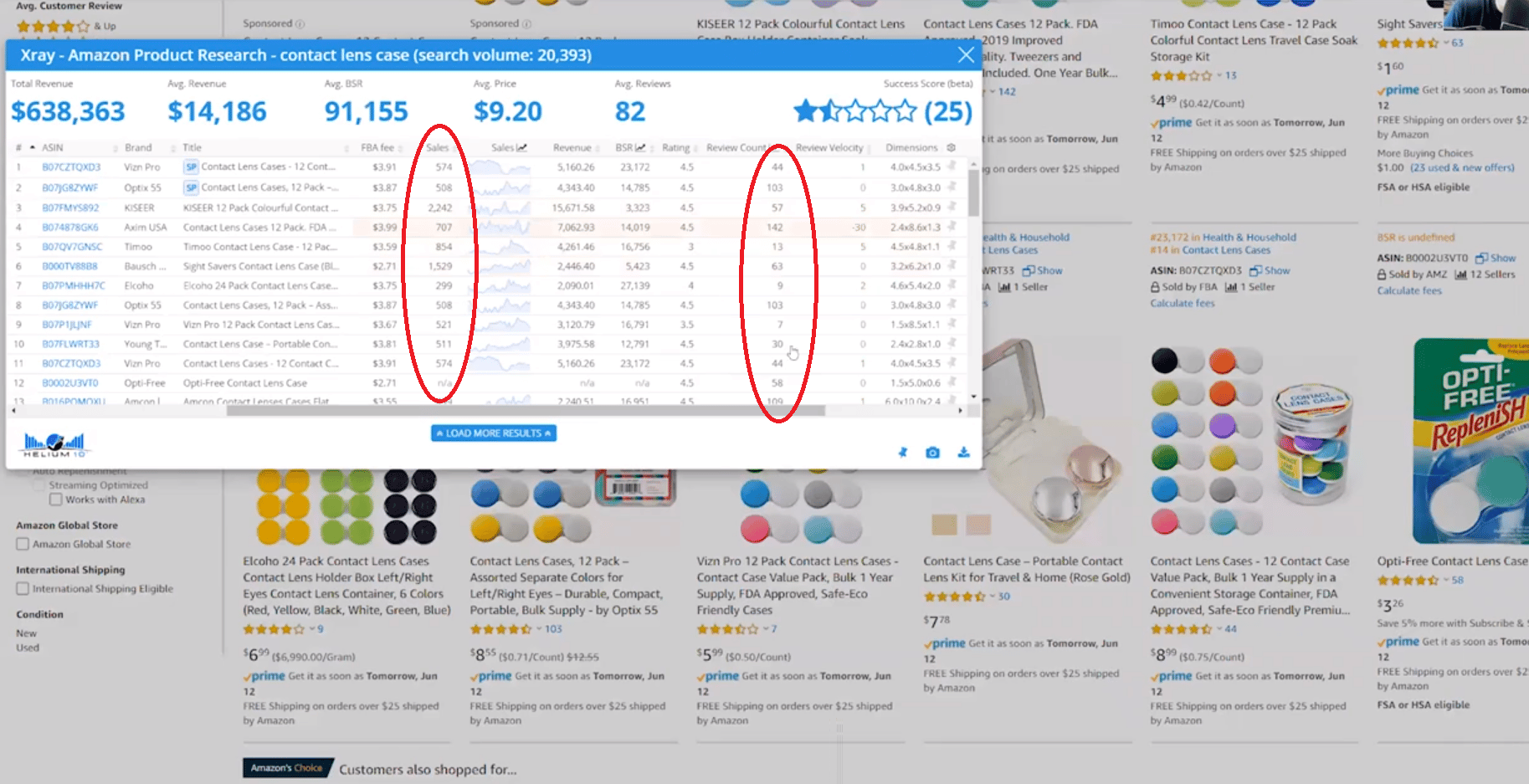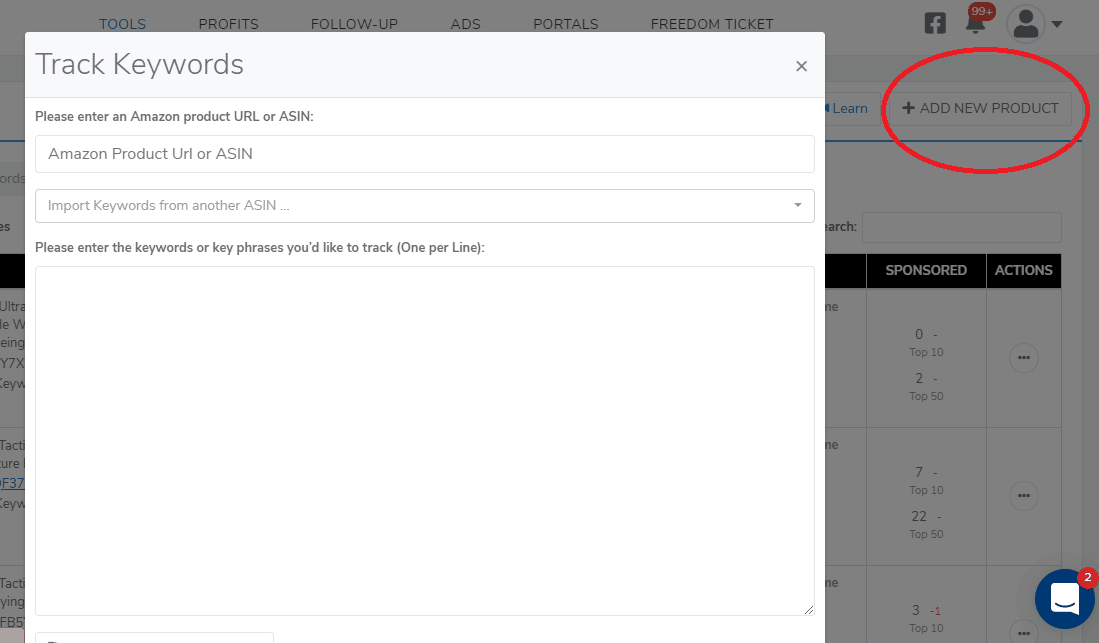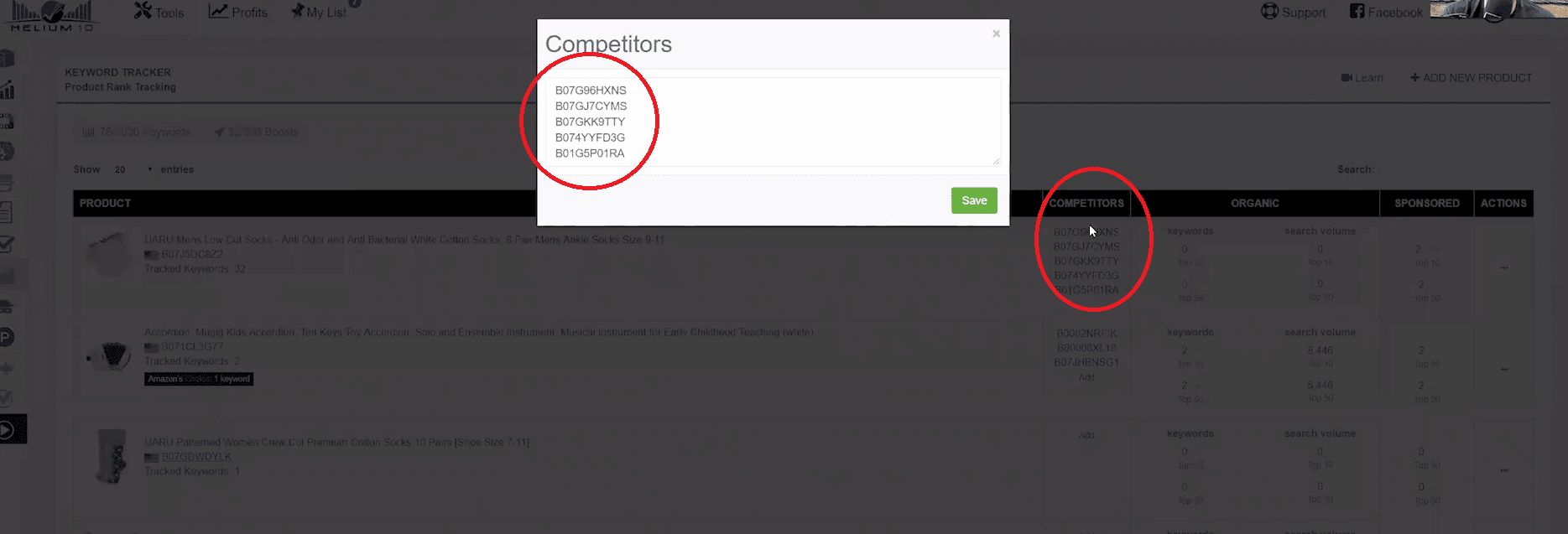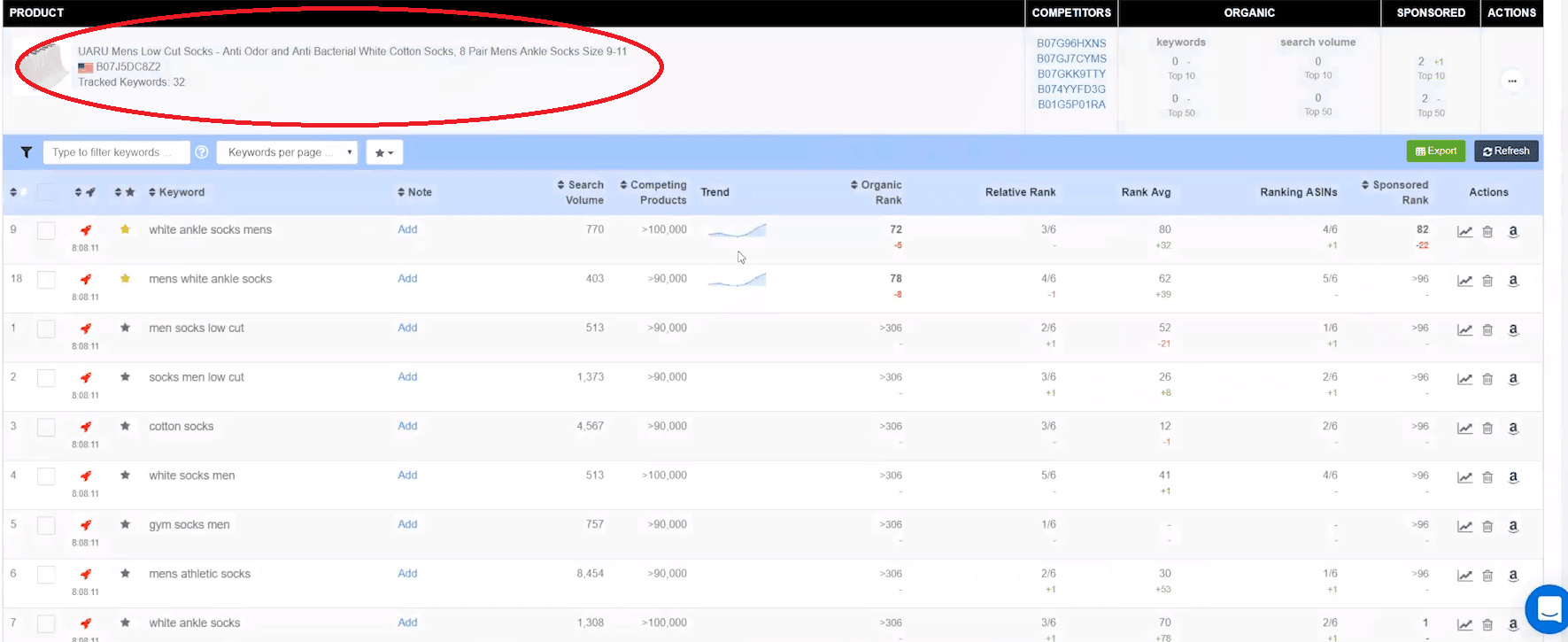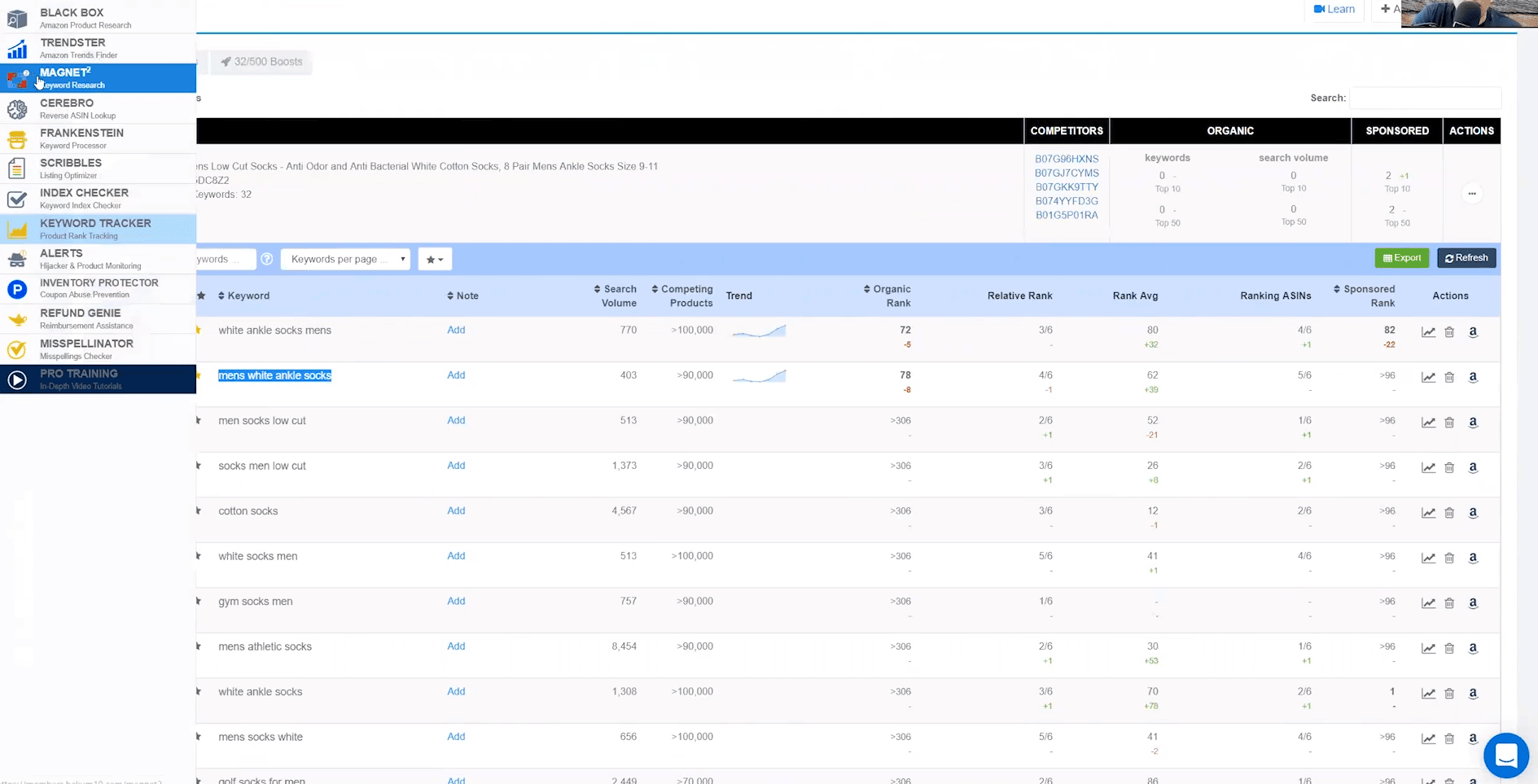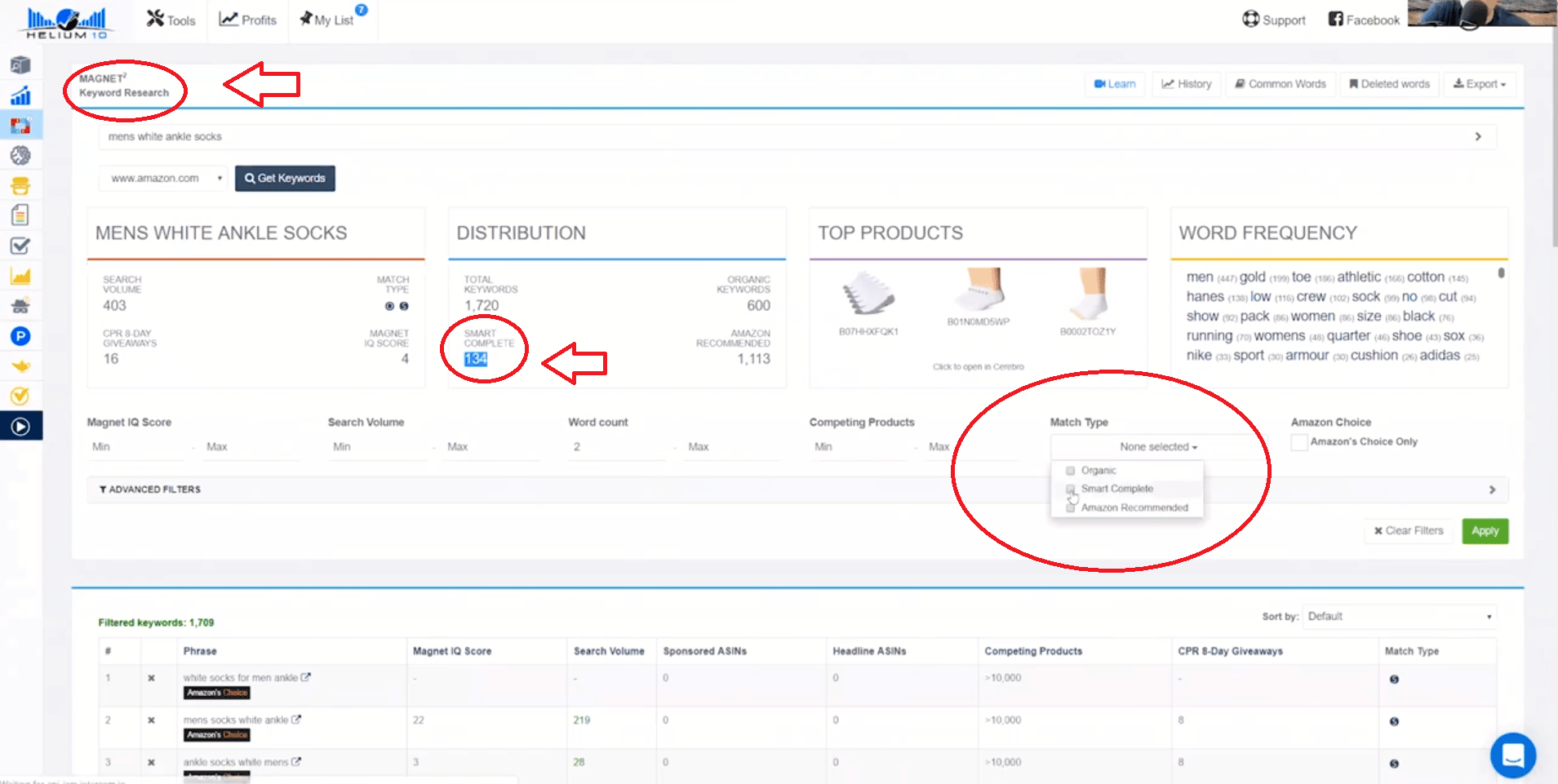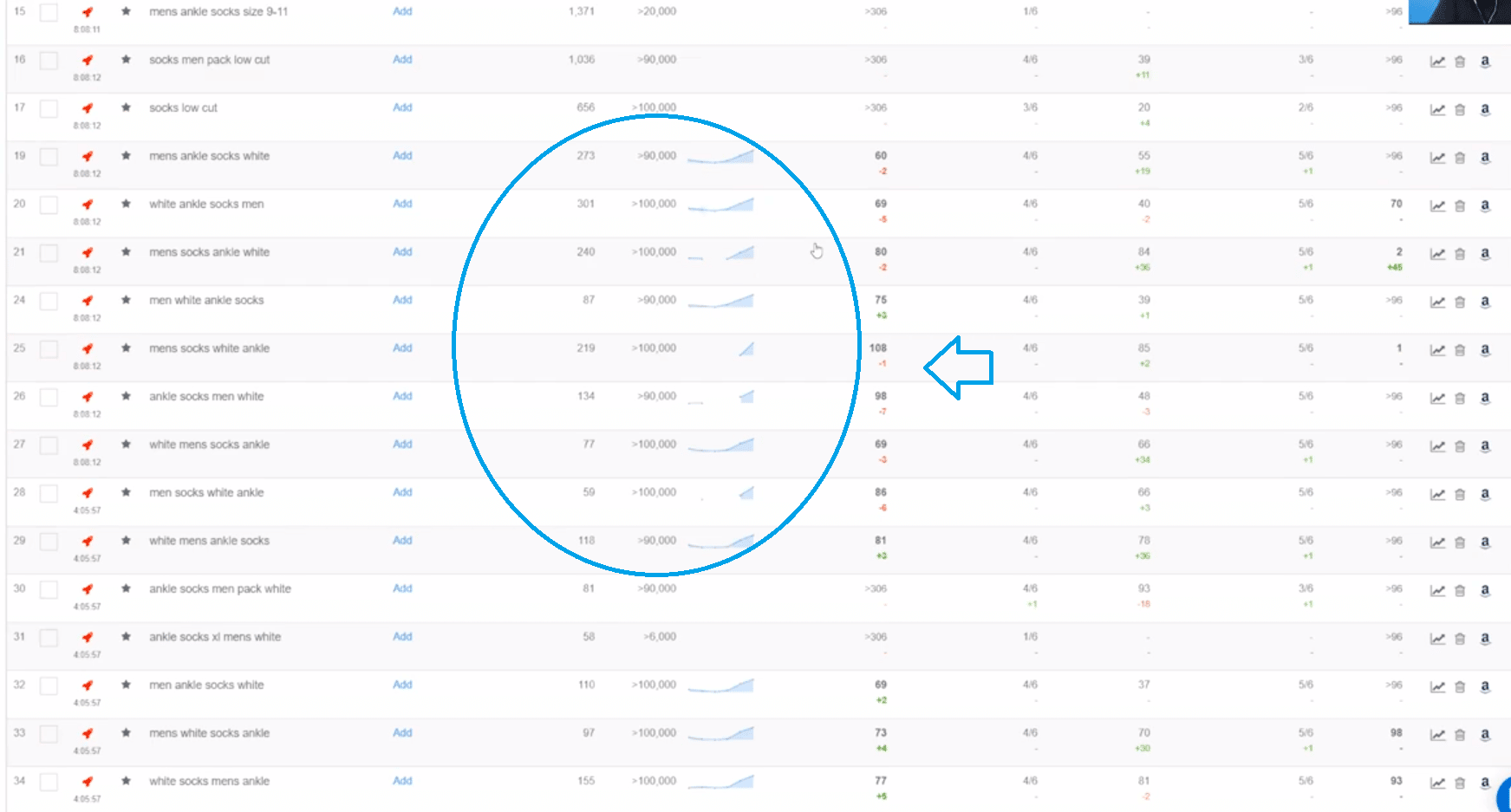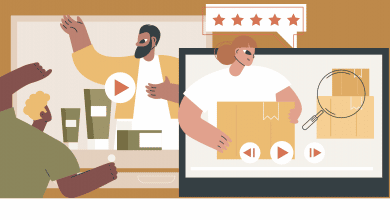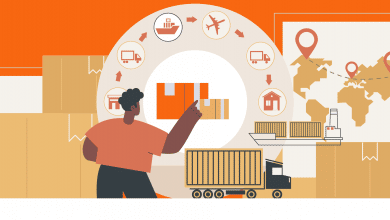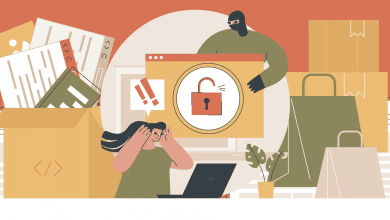The Ultimate Guide on How to Use Helium 10
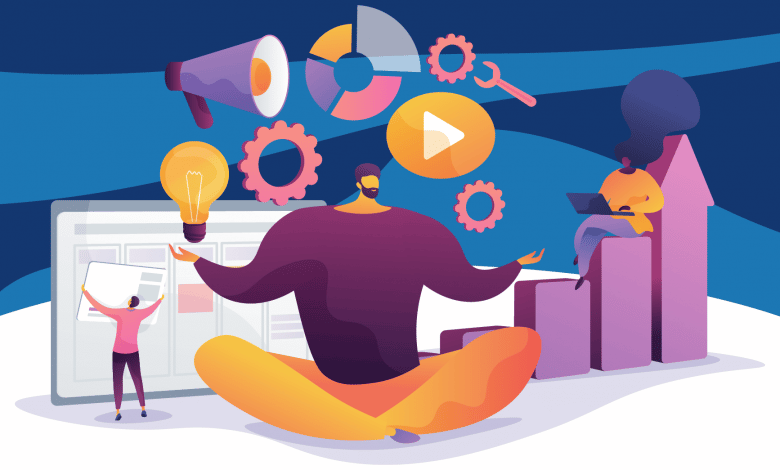
In this guide, we’re going to show you how to do keyword research, and product research and rank your products higher, using Helium 10. This software is something that we've come to rely on to run our Amazon businesses.
This ultimate guide will give you all the information with real-world examples of keyword research and product research and how to do rankings with the amazing tools from Helium 10.
Related Reading: How To Find a Product to Sell on Amazon in 2022
Topics Covered
Keyword optimization with Helium 10
In this first video, we show you how to do keyword research to improve your Amazon listings. As an example, we are using one of Mike’s products as you see in the image below.
Using Review Downloader
Before starting, checking what the people are talking about most (regardless if it’s positive or negative) with the Review Downloader from the Helium 10 extension is important. With this tool, you will discover the top keywords most searched for in the niche of your product.
- Choose the product you want to improve and let’s get to work
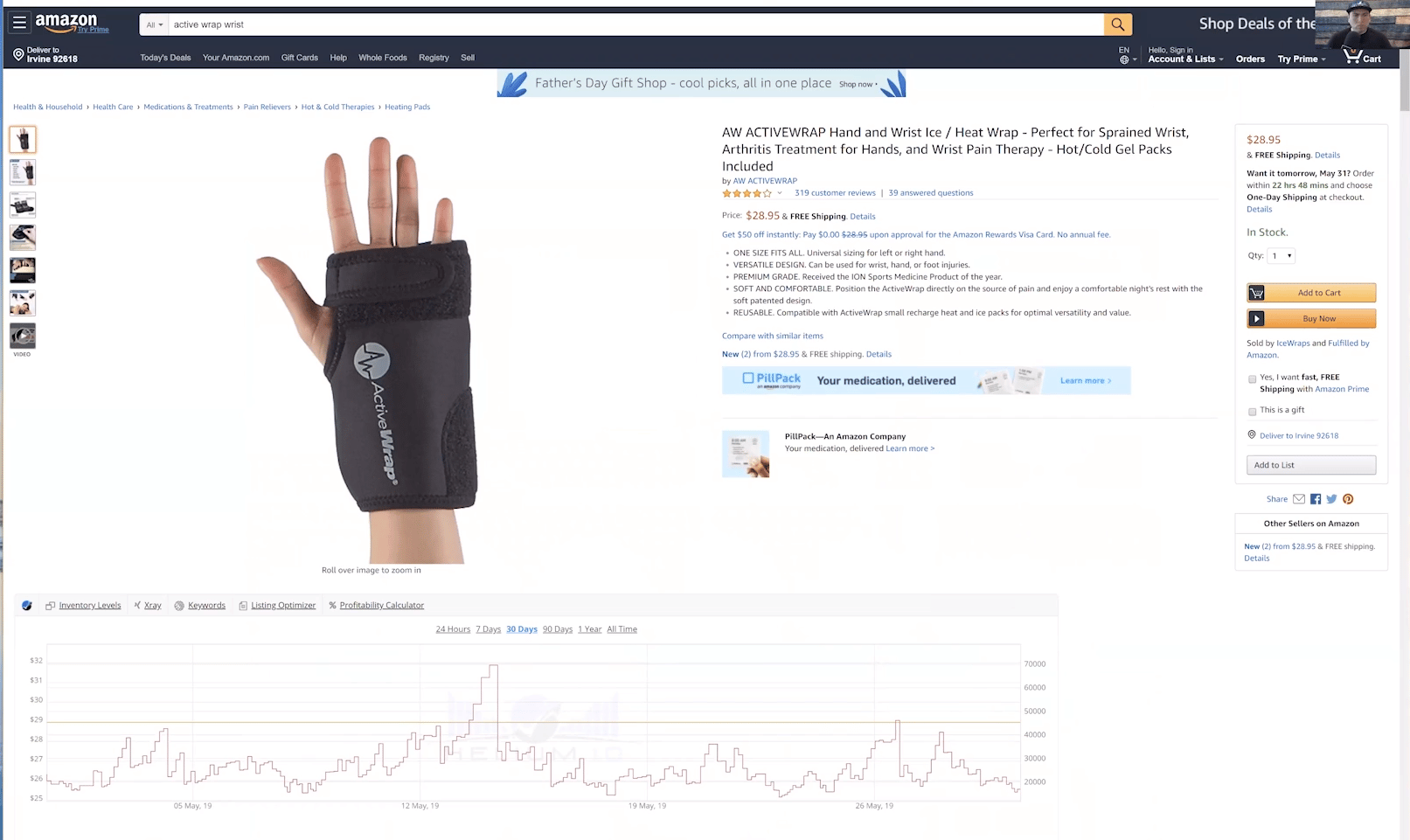
2. Select the Review Downloader tool.
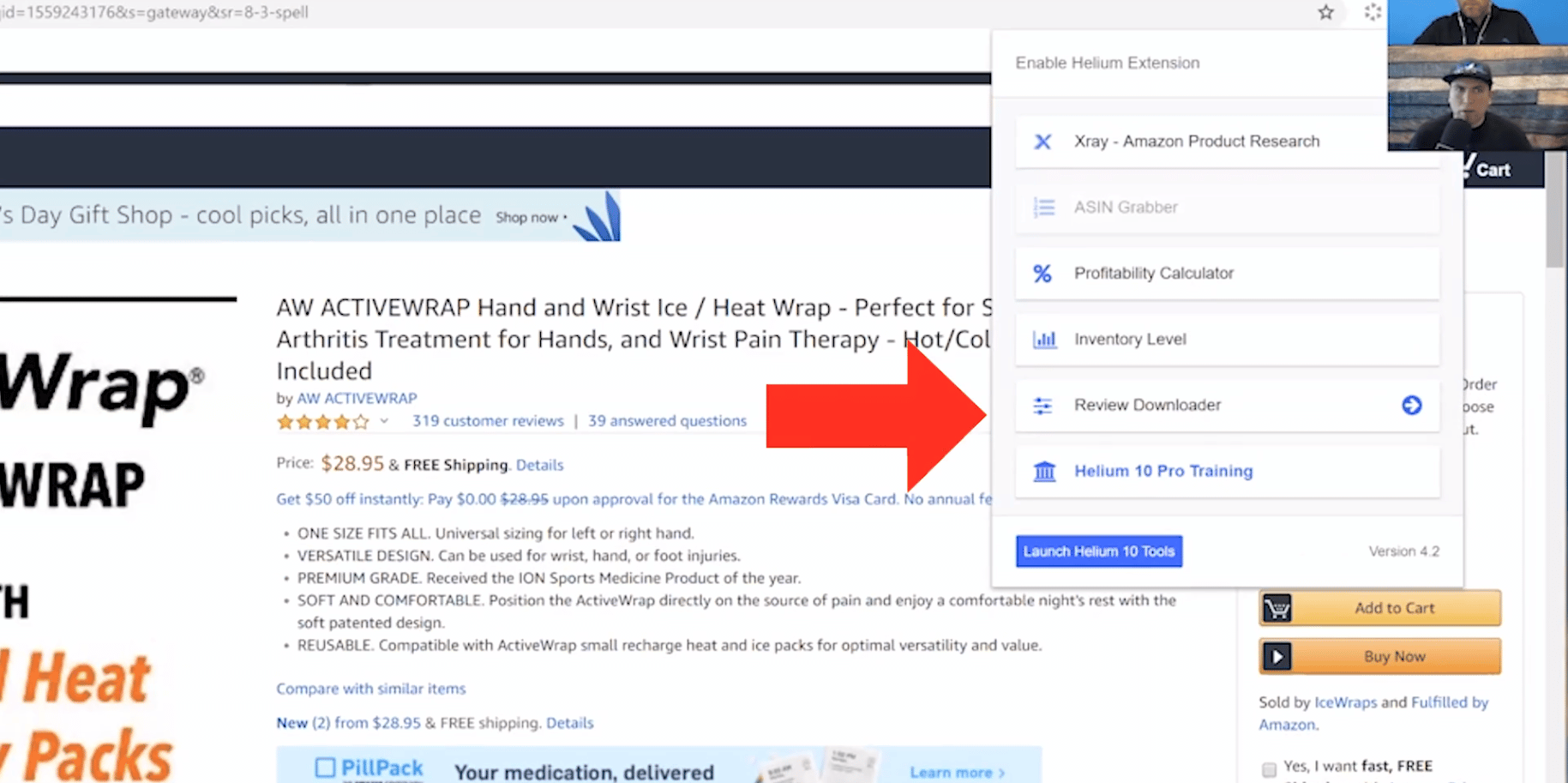
4. Take a look at the top phrases coming up on the reviews of your product. In the example above, we’ve appreciated that the most common keywords used by the reviewers are: “ice pack”, “ice packs”, and “the ice packs”… instead of the “heat” function.
This might be something that you can focus on if you want to i.e. update the phrase of the images of your product. But the main thing we would do is Keyword performance.
Keyword performance
In this section, we will use a tool called CEREBRO (Reverse ASIN tool). This tool will show the different channels of keywords using the ASIN in the Distribution section: Sponsored Keywords, Organic Keywords and Amazon Recommended Keywords.
1. Copy the ASIN of the product and take it to CEREBRO. Then, press “Get Keywords”.
We want to see what kind of keywords are on the roadmap as far as Amazon Recommended (for this specific ASIN) goes. This is gonna help you to build your competitor list because we are gonna see into these keywords and take a look at the main competitors.
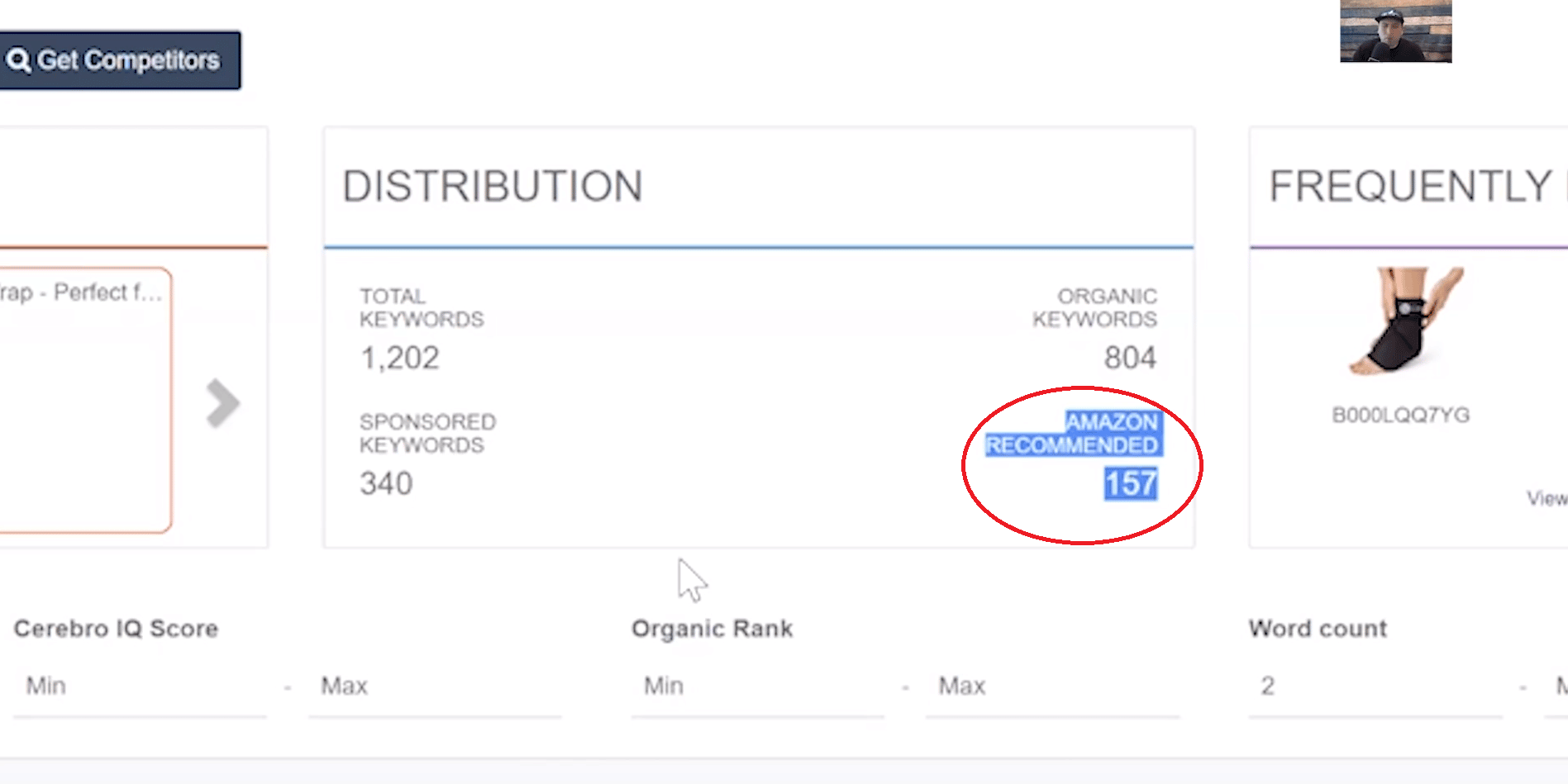
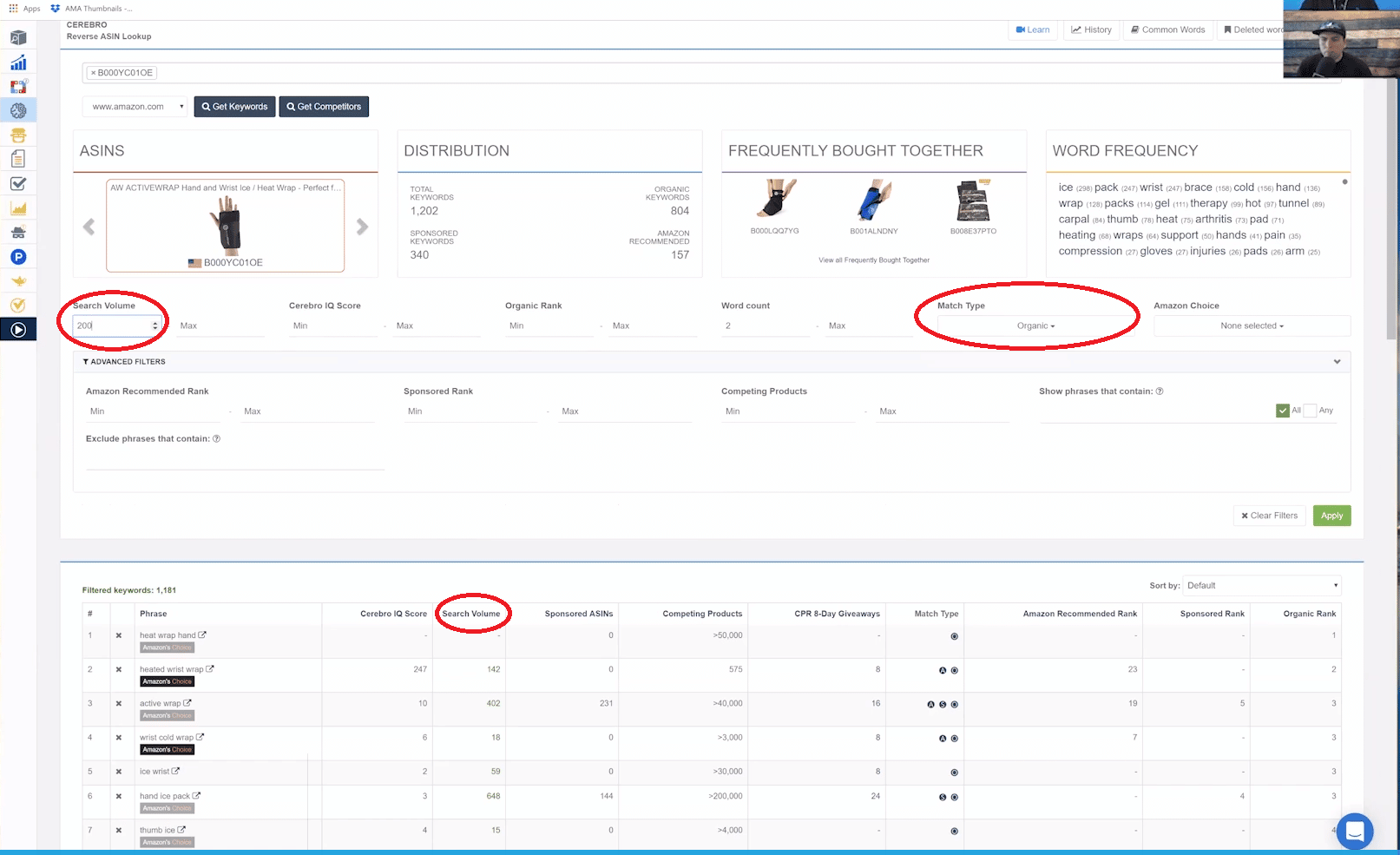
3. Now it’s time to build your competitor list. For this step you will need to choose the X-Ray- Amazon Product Research and shorter by Sales, as you see in the image below. Find products that are similar to yours and have good positions on Amazon listings.
4. Choose 5 competitors from the list and include them on the search bar of CEREBRO (also include your ASIN). What is Helium 10 going to do? It’s going to find any of those keywords that are using each product.
What we want to see with this search is finding keywords that are driving sales for your competitors and the ones that are selling more than your product. Discover what they are doing and what they are performing well that maybe your product is not.
5. If you want to find those keywords that are relevant to you you need to add advanced filters. In our example, we filtered like this: On the Ranking Competitors section we wrote “4” on the Competitor Rank Avg, and we wrote “1” on Min and “30” in Max to see all the ones that are on page number 1 of Amazon.
On Search Volume, apply “400” keywords to reduce the list until you will have a few products on the list.
Here are the main keywords in this example. What we want to know is the Relative Rank and Competitor Rank (avg) and check what is their average position.
If you open some of the products that appear in Keyword Phrases Research, you will see as in the case of the image below, that sometimes people search for terminology that does not lead to the desired result.
In this example, surely many people search for the word “gloves” expecting to find those products that are surrounded in yellow. But currently, a large percentage of people find the product they didn’t expect at the top of the ranking (since most of the world refers to “gloves” as we see in the first products of the Amazon page), but it that imagined how “gloves” appear in that search even though it is “ice wrap”.
We can observe it perfectly in the example below, one of the “ice wraps” surrounded in pink is in position 1 on page number 1 of this research.
So what we recommend doing in the next few days is monitoring them on an hourly basis. For this, you need to add a new product to the Keyword Tracker. Add the ASIN of the competitor you want to follow up with and copy the key phrases that you would like to track on the Track Keywords panel.
Keyword Tracker
7. Click on “Copy to clipboard”.
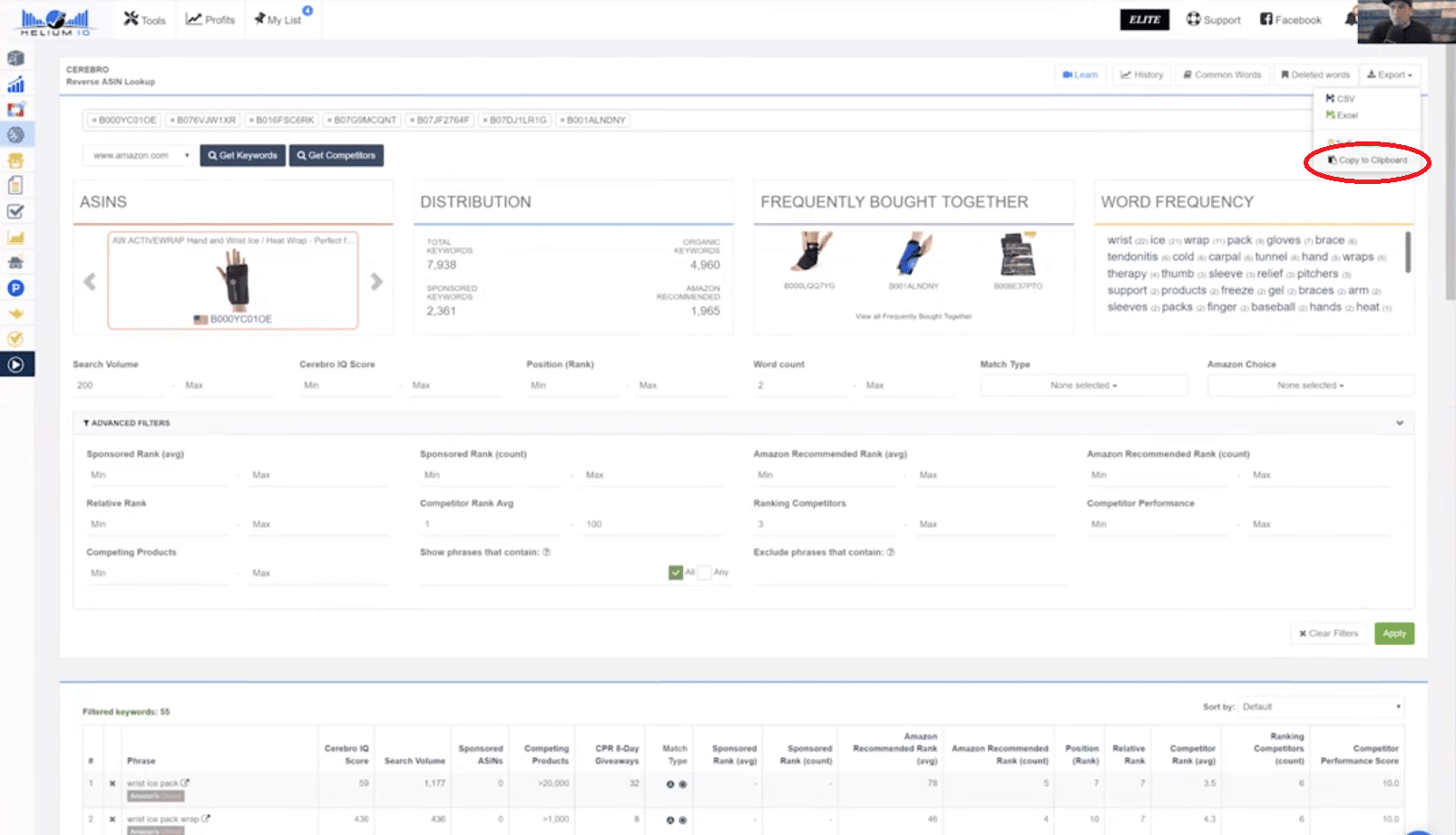
8. Paste the keywords phrases.
9. Once you have the information filled, press “Start Tracking”.
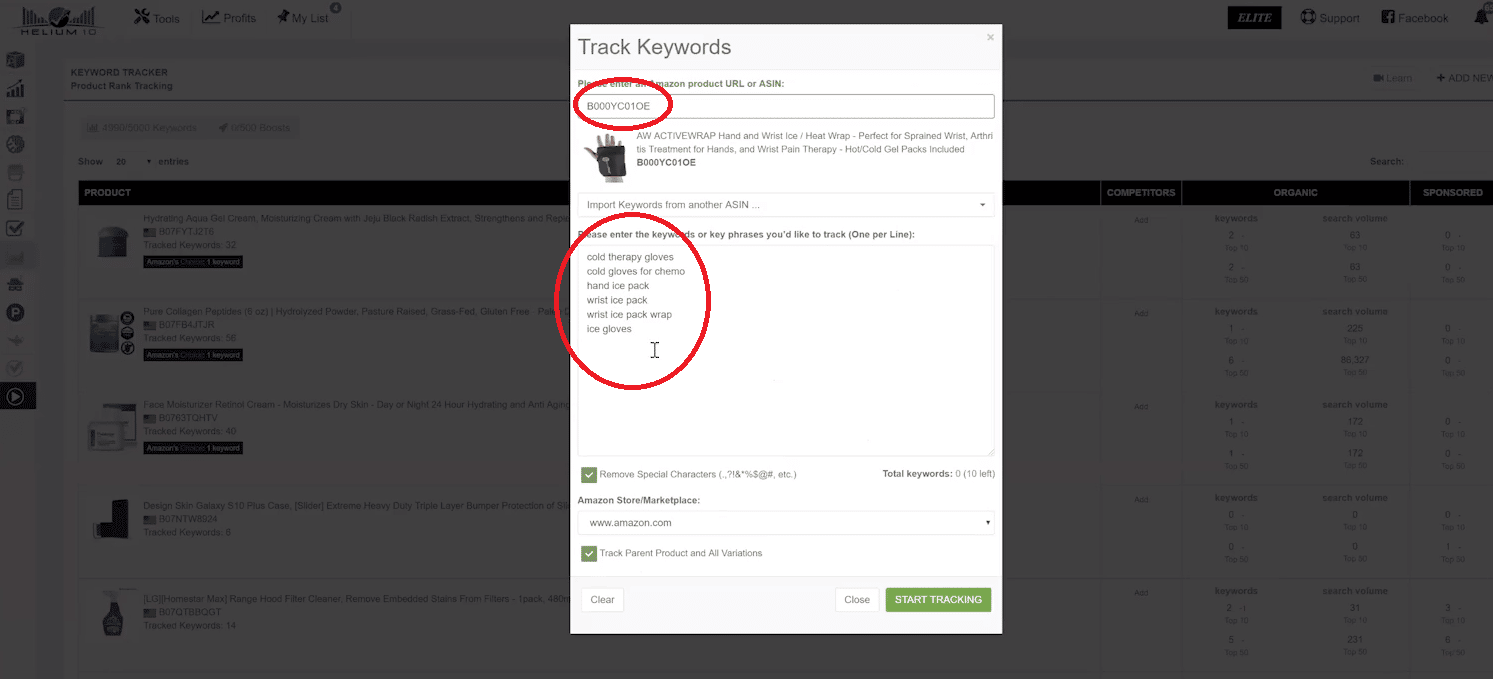
Once the data is ready you can check the Organic Rank, Relative Rank and Sponsored Rank of each keyword you are tracking (see the image below).
How should we drive the main keywords on the Organic Rank? One of the recommendations we do for the Organic Rank is trying to duplicate those 4 or 6 keywords you have (i.e. add the keyword on the title and the search term).
Index Checker
Now it’s time to add the competitors using Index Tracker from Helium 10.
10. Add the top 5 competitors you want to follow up with (max. 5 ASINS).
You are going to be able to see where everybody is ranking to compare it to me, not just in the organic position but also in the sponsor position. And see where our competitors are spending most of the PPC (sponsor and organic position) and trying to get to a high position.
On the other hand, you can use Index Checker to see what words you have or don’t have in your product listing. For this, you will need to:
11. Copy the keywords phrases again, so click on “Copy Clipboard” on CEREBRO.
12. Paste the keywords on Index Checker as you can see in the image below.
13. Include the ASIN of your product as you see in the image below.
14. Press on “Check Keywords”.
15. Once the search is done, sort the results by “cumulative”.
All the ones that have a “check” that means you have those keywords on your listing, but probably a bunch of them will appear that you don’t have.
You'll probably think that some of the keywords are not relevant, but you can afford to include 10-15 keywords more on your listings and see what happens. Adding words to your listings will probably increase your sales on this specific product.
Using the Chrome extension Scribbles
16. Open the listing of your product on Amazon.
17. Click on “listing optimizer” (see image below). This will open the Scribbles tool on a different window.
18. Copy the keywords from the Keyword Tracker.
19. Paste the keywords on Scribble.
You also can include more keywords using Magnet from Helium 10.
For example, we decided to search for more keywords related to “wrist ice pack” on Magnet and use the Smart Complete filter, which will show us all the keyword combinations.
In the image below, if we look for a “wrist ice pack” selecting the Smart Complete in Match Type will obtain all the possible combinations, even the ones that aren’t popular on the Search Volume. How can we aggregate the keywords? First, we are going to use a tool called Frankenstein.
20. Copy all the magnet words you want.
21. Paste all the magnet words on Frankenstein.
22. Mark “one word/phrase per line”, “remove the duplicates”, “remove common words” and “remove single letters”. (this way the Frankenstein tool will reduce the list, choosing the specific words you are looking for and also will let you copy).
23. The last step; paste the specific keywords that Frankenstein analyzed on the Listening Atomizer Scribbles tool from Helium 10.
You will find the most important words in the “phrases” section and you can include them wherever you want (title, description, search terms, etc).
Doing this on your listings can make a huge difference. Updating your titles, searchers and descriptions will help you to get the highest positions on Amazon ranking pages.
Product Research with Helium 10
In this second part of the video, we're going to be doing a real-world example of a product research strategy. What other things can we add to our catalogue? If you're like us and you already have established brands, what are some incremental products that you can add to your catalogue?
This time we will use Blackbox. It’s a tool for looking for opportunities on Amazon.
1. Click on Blackbox.
2. Click on “tab keywords”.
3. Select the categories where your products can be found. You can add all the filters as you want as you can see in the image below.
What does Review Count mean? This means that for the search results of whatever keywords we’re finding that if you kind of average out some of the top performers, on average, they have more or less than X reviews.
For product research, one of the best things to do is look for products with a lot of opportunities, reverse engineer what keywords are driving volume for it, and then figure out how easy it is to rank for those keywords. So we're going to be looking for actual keyword phrases that meet certain criteria, not products.
In this example, we decided to click on the “contact lens case” and explore it with the X-Ray tool from Helium 10. See the image below, so there's one contact lens case search twenty thousand times. So it is not too difficult to get to that sales volume.
Look at sales predictions, is it difficult to get 10 to 20 sales a day? Look at the review count, is the number of reviews low? If we had only 10 reviews as a product in this niche, that doesn't look too bad.
So for us, this definitely signifies some opportunity. You come on here with a brand new listing that has five or ten reviews and you can definitely hang.
Get your Products to Rank on Amazon with Helium 10
In the last part of the course, we show you how to use one of the most popular tools inside Helium 10.
With the latest research from Helium 10, we demonstrate to you how you can get your existing products or even brand-new products to rank higher each day.
We will see how using Helium 10 tools in an ultra-competitive niche: SOCKS.
1. Create a campaign giveaway with a discount for 10 days (depending on what product you are selling you’ll probably have to consider what percentage of discount).
2. Make multiple tests for this product.
Keyword Tracker
Anytime you want to test your products to see what is working and what is not, you can use a specific tool in Helium 10 called Keyword Tracker.
1. Choose the product you want to track during your campaign.
2. Press “Add new product”.
3. Copy the ASIN of your product and paste it on the Keyword Tracker.
4. Include the keywords you’d like to track.
5. Press “Start Tracking”.
6. Copy the ASIN of the top competitors that are selling similar products.
7. Paste them into the “Competitors” section.
8. Then if you click on the product that you are tracking, you are going to be able to see what is going on since you start the campaign.
In this example, we are testing a bunch of keywords. After a few days of the campaign, we realized that every single keyword that has a kind of combination of some of these words “white ankle socks mens” was trending on Amazon searchers.
The rest of the keywords that don’t contain a chart in the “trend” section mean that they are not even in the roadmap. So one of the most important strategies at this point is to find the perfect keyword.
Using Magnet
Using the tool called Magnet to help you to find the perfect keyword for your niche.
9. Copy one of the important keywords that you are tracking (in our case, we took “mens white ankle socks”).
10. Paste the keyword on Magnet.
11. On Match Type select “Smart Complete”.
Smart Complete means that these are words that are combinations of any of the words you search for but all in different forms. It will tell you all the different possibilities and what to come up with in a match-type campaign.
12. Pick the top keywords you want and start tracking them on the Keyword Tracker, as you see in the image below.
This way, you will discover a lot of keywords and you can choose the top ones. Then you can start tracking all of these combinations of keywords you already choose and check if it’s working.
In this example, we demonstrate to you that if you are getting sales in certain keywords this means you are performing well and Amazon will give you ranking love in all the other keywords that are related.
We discussed whether this is a legitimate way to grow on Amazon as a seller. Some consider it as “White Hat”, but in our opinion, we consider that this area is dangerous so we have decided to categorize it as “Gray Hat”.
Anyway, it’s important to know the types of things that people are doing out there, so you know how you can better prepare yourself and make that decision yourself.
Sign up for Helium 10 here (affiliate link). Use the code ECOMCREW6M20 to get 20% off your first month or use ECOMCREW10 to get 10% off every month of Helium 10.